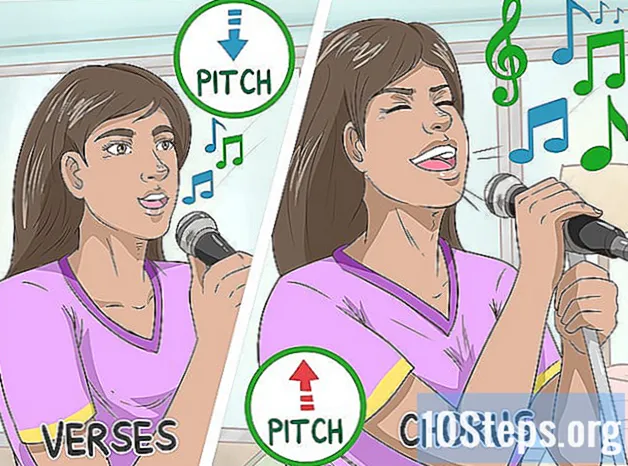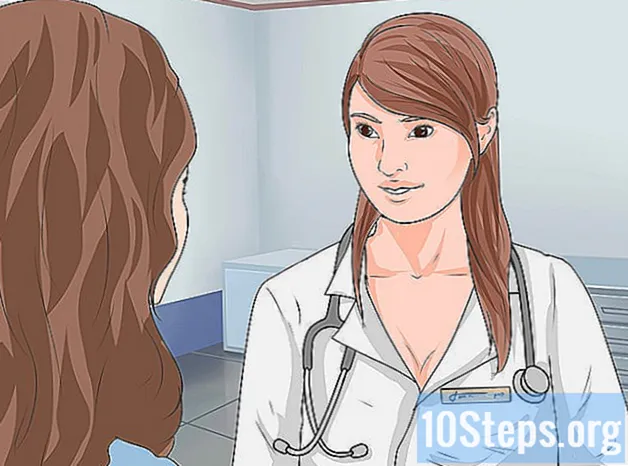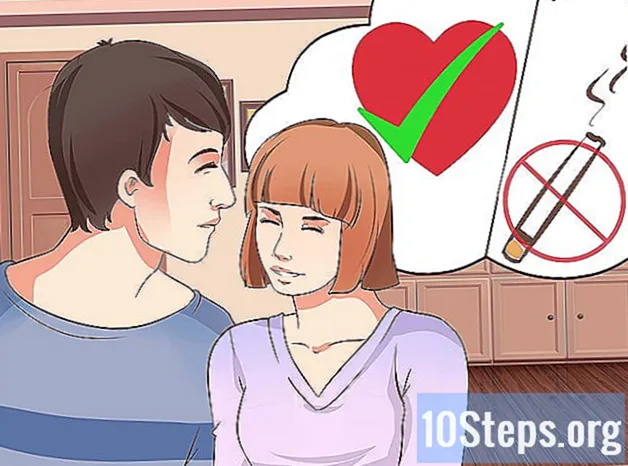உள்ளடக்கம்
மைக்ரோசாஃப்ட் எக்செல் இல் ஒரு வரைபடத்தை எவ்வாறு உருவாக்குவது என்பதை இந்த வழிகாட்டி உங்களுக்குக் கற்பிக்கிறது. ஹிஸ்டோகிராம் என்பது அதிர்வெண் தரவைக் காட்டும் நெடுவரிசை விளக்கப்படத்தைத் தவிர வேறொன்றுமில்லை, இது ஒரு சோதனையின் ஒரு குறிப்பிட்ட பகுதிக்குள் புள்ளிகளைப் பெற்ற நபர்களின் எண்ணிக்கை போன்ற மாறிகளை அளவிட உதவுகிறது.
படிகள்
3 இன் முறை 1: தரவை உள்ளிடுதல்
மைக்ரோசாஃப்ட் எக்செல் திறக்கவும். அதன் ஐகான் பச்சை பின்னணியில் வெள்ளை "" போல் தெரிகிறது. அடுத்து, நிரலின் பணிப்புத்தகம் திறந்திருப்பதை நீங்கள் காண வேண்டும்.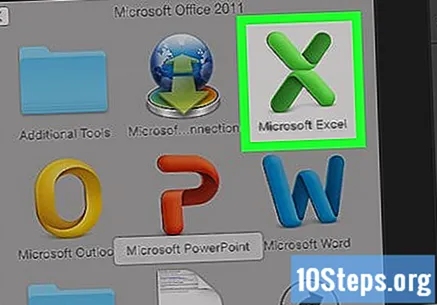
- MacOS இல், நிரலின் பதிப்பைப் பொறுத்து இந்த படி ஏற்கனவே ஒரு வெற்று பணிப்புத்தகத்தைக் கொண்டிருக்கலாம். அப்படியானால், அடுத்த கட்டத்தைத் தவிர்க்கவும்.

புதிய ஆவணத்தை உருவாக்கவும். கிளிக் செய்க வெற்று பணிப்புத்தகம் சாளரத்தின் மேல் இடது மூலையில் அல்லது, பதிப்பைப் பொறுத்து, இல் கோப்பு → புதியது.
மாதிரியில் மிகச்சிறிய மற்றும் மிகப்பெரிய தரவு புள்ளிகளை முறையே தீர்மானிக்கவும். வகுப்பு எண்கள் என்னவாக இருக்கும், எத்தனை இருக்க வேண்டும் என்பதை தீர்மானிக்க இந்த படி முக்கியமானது.
- எடுத்துக்காட்டாக, தரவு a இலிருந்து சென்றால், மிகச்சிறிய எண் குறிப்பிடப்படும் மற்றும் மிகப்பெரிய எண்ணிக்கையால் குறிப்பிடப்படும்.
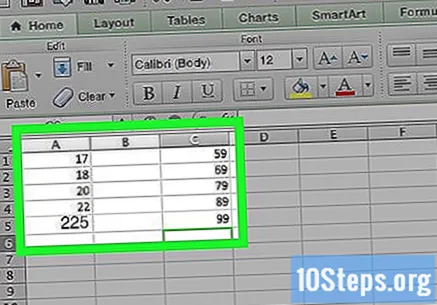
உங்கள் மாதிரியில் எத்தனை வகுப்பு எண்கள் தேவை என்பதை தீர்மானிக்கவும். ஹிஸ்டோகிராமில் தரவுக் குழுக்களை வகைப்படுத்துவதற்கு அவர்கள் பொறுப்பு. அவற்றை உருவாக்குவதற்கான எளிய வழி, மாதிரியை (போன்ற) புள்ளிகளின் எண்ணிக்கையால் மிக உயர்ந்த புள்ளியை (போன்றது) பிரிப்பதன் மூலம் முடிவை அருகிலுள்ள முழு மதிப்புக்கு வட்டமிடுவதாகும், இருப்பினும் ஒரு தொகையை விட அதிகமாகவோ அல்லது குறைவாகவோ தவிர்ப்பது பயனுள்ளதாக இருக்கும் எண்களை விட. நீங்கள் விரும்பினால், செயல்பாட்டில் கேள்விகள் இருந்தால் நீங்கள் சூத்திரத்தைப் பயன்படுத்தலாம்:- ஸ்டர்ஜின் விதி: இந்த விதிக்கான சூத்திரத்தை இவ்வாறு வெளிப்படுத்தலாம், இதனால் அது வர்க்க எண்களின் எண்ணிக்கையைக் குறிக்கிறது மற்றும் மாதிரியில் உள்ள தரவு புள்ளிகளின் எண்ணிக்கையைக் குறிக்கிறது - இது தீர்மானிக்கப்பட்டதும், முடிவை அருகிலுள்ள முழு மதிப்பு வரை சுற்றி வருவீர்கள். தி ஸ்டர்ஜின் விதி இது பெரும்பாலும் நேரியல் அல்லது "சுத்தமான" தரவுத் தொகுப்புகளைக் கையாளப் பயன்படுகிறது.
- அரிசி விதி: இந்த விதிக்கான சூத்திரத்தை இவ்வாறு வெளிப்படுத்தலாம் (புள்ளிகளுடன் கூடிய தரவை கருத்தில் கொண்டு, எடுத்துக்காட்டாக, அந்த மதிப்பின் கன மூலத்தைக் கண்டுபிடித்து அதைப் பெருக்கலாம்). இந்த சூத்திரம் பெரும்பாலும் சீரற்ற அல்லது "ஒழுங்கற்ற" தரவுத் தொகுப்புகளைக் கையாளப் பயன்படுகிறது.

வகுப்பு எண்களைத் தீர்மானிக்கவும். உங்கள் மாதிரியில் அவற்றில் எத்தனை இருக்கும் என்பதை அறியும்போது, எது மிகவும் ஒரே மாதிரியான விநியோகம் என்பதை தீர்மானிக்க வேண்டியது உங்களுடையது. வகுப்பு எண்கள் மிக உயர்ந்த மற்றும் குறைந்த மதிப்பு தரவு புள்ளிகள் உட்பட ஒரு நேரியல் பாணியில் அதிகரிக்க வேண்டும்.- எடுத்துக்காட்டாக, ஒரு சோதனையில் ஒரு ஹிஸ்டோகிராம் ஆவணப்படுத்தும் தரங்களுக்கு வகுப்பு எண்களை அமைக்கும் போது, வெவ்வேறு வரம்புகளைக் குறிக்க நீங்கள் அதிகரிப்புகளைப் பயன்படுத்தலாம் - ,,, மற்றும்.
- இந்த செயல்முறைகளில் அதிகரிப்புகளைப் பயன்படுத்துவது அல்லது மிகவும் பொதுவானது.
- உங்களிடம் விதிமுறைகள் வெகு தொலைவில் இருந்தால், அவற்றை வரையறுக்கப்பட்ட வரம்பிலிருந்து விட்டுவிடலாம் அல்லது அவற்றைக் கொண்டிருக்கும் அளவுக்கு அதிகமாகவோ அல்லது குறைவாகவோ சரிசெய்யலாம்.
நெடுவரிசையில் தரவைச் சேர்க்கவும் தி. ஒவ்வொரு மதிப்பையும் அதன் சொந்த கலத்தில் உள்ளிடவும்.
- எடுத்துக்காட்டாக, உங்களிடம் மதிப்புகள் இருந்தால், ஒவ்வொன்றையும் கலங்களில் உள்ளிடுவீர்கள் TO 1 தி A40, முறையே.
MacOS இல், வகுப்பு எண்களை நெடுவரிசையில் வைக்கவும் Ç. கலத்தில் தொடங்கி சி 1 கீழே, விரும்பிய ஒவ்வொரு மதிப்புகளையும் உள்ளிடவும். இந்த படி முடிந்ததும், நீங்கள் வரைபடத்தை உருவாக்க தொடரலாம்.
- இந்த படி விண்டோஸில் தவிர்க்கப்படலாம்.
3 இன் முறை 2: விண்டோஸில் ஹிஸ்டோகிராம் உருவாக்குதல்
தரவைத் தேர்ந்தெடுக்கவும். நெடுவரிசையின் மேல் கலத்தில் கிளிக் செய்க தி மற்றும், பொத்தானை அழுத்தவும் ஷிப்ட், அதே நெடுவரிசையிலிருந்து தரவைக் கொண்ட கடைசி கலத்தைக் கிளிக் செய்க.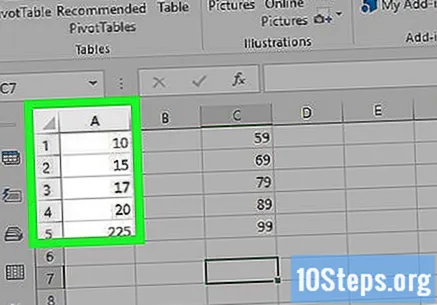
தாவலைக் கிளிக் செய்க செருக. இது எக்செல் சாளரத்தின் மேலே அமைந்துள்ளது. மெனுவைக் காண்பிக்க இது மேல் கருவிப்பட்டியை மாற்றுகிறது செருக.
கிளிக் செய்க பரிந்துரைக்கப்பட்ட விளக்கப்படங்கள். தாவலின் கிராபிக்ஸ் பிரிவில் இந்த விருப்பத்தை நீங்கள் காண்பீர்கள் செருக. ஒரு கீழ்தோன்றும் சாளரம் திறக்கும்.
கிளிக் செய்க அனைத்து கிராபிக்ஸ். இந்த விருப்பம் சாளரத்தின் மேலே உள்ளது.
கிளிக் செய்க ஹிஸ்டோகிராம், சாளரத்தின் இடது பக்கத்தில்.
விரும்பிய ஹிஸ்டோகிராம் மாதிரியைத் தேர்ந்தெடுக்கவும். மாதிரியைத் தேர்ந்தெடுக்க இடது விருப்பத்தை சொடுக்கவும் ஹிஸ்டோகிராம் (அடுத்து பரேட்டோ) கிளிக் செய்யவும் சரி. இது தேர்ந்தெடுக்கப்பட்ட தரவைக் கொண்ட எளிய ஹிஸ்டோகிராம் உருவாக்குகிறது.
கிடைமட்ட அச்சு மெனுவைத் திறக்கவும். கிடைமட்ட அச்சில் வலது கிளிக் செய்யவும் (அடைப்புக்குறிக்குள் எண்களைக் கொண்ட ஒன்று) பின்னர் வடிவமைப்பு அச்சு ... கீழ்தோன்றும் மெனுவில். சாளரத்தின் வலது பக்கத்தில் தோன்றும் பார் வரைபட ஐகானைக் கிளிக் செய்க.
பெட்டியை சரிபார்க்கவும் இடைவெளி அகலம். இது மெனுவின் மையத்தில் உள்ளது.

விரும்பிய எண் வரம்பை உள்ளிடவும். தட்டச்சு செய்க இடைவெளி அகலம் ஒரு தனிப்பட்ட வகுப்பு எண் மற்றும் பத்திரிகையின் மதிப்பு உள்ளிடவும். விரும்பிய மதிப்பின் அடிப்படையில் பொருத்தமான நெடுவரிசைகளைக் காண்பிக்க நிரல் தானாகவே வரைபடத்தை வடிவமைக்கும்.- அதிகரிப்புகளை அதிகரிக்கும் வகுப்புகளைப் பயன்படுத்த முடிவு செய்தால், எடுத்துக்காட்டாக, தட்டச்சு செய்க 10 அந்த துறையில்.

வரைபடத்தை லேபிளிடுங்கள். நீங்கள் அச்சுகளில் அல்லது ஒட்டுமொத்த விளக்கப்படத்தில் தலைப்புகளைச் செருக விரும்பினால் மட்டுமே இந்த படி அவசியம்:- அச்சு தலைப்புகள்: என்பதைக் கிளிக் செய்க + வரைபடத்தின் வலதுபுறத்தில், பெட்டியை சரிபார்க்கவும் அச்சு தலைப்புகள் வரைபடத்தின் கீழ் இடதுபுறத்தில் மற்றும் விரும்பிய தலைப்பை எழுதவும்.
- விளக்கப்படம் தலைப்பு: உரை பெட்டியில் கிளிக் செய்க விளக்கப்படம் தலைப்பு ஹிஸ்டோகிராமின் மேலே மற்றும் விரும்பிய தலைப்பை எழுதுங்கள்.
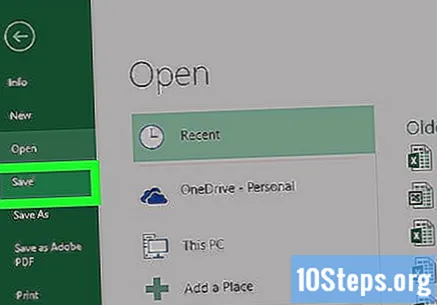
ஹிஸ்டோகிராம் சேமிக்கவும். அச்சகம் Ctrl+கள், சேமிக்கும் இருப்பிடத்தைத் தேர்வுசெய்து, ஒரு பெயரை உள்ளிட்டு கிளிக் செய்க பாதுகாக்க.
3 இன் முறை 3: மேகோஸில் ஹிஸ்டோகிராம் உருவாக்குதல்
தரவு மற்றும் வகுப்பு எண்களைத் தேர்ந்தெடுக்கவும். முதல் செல் மதிப்பைக் கிளிக் செய்க தி அதைத் தேர்ந்தெடுத்து அழுத்தவும் ஷிப்ட் கலத்தில் கிளிக் செய்யும் போது Ç முதல் முதல் மற்றும் அது ஒரு மதிப்பு உள்ளது. இது எல்லா தரவையும் தொடர்புடைய வகுப்பு எண்களையும் தேர்ந்தெடுக்கும்.
கிளிக் செய்க செருக. இந்த விருப்பம் நிரலின் மேல் கருவிப்பட்டியில் காணப்படுகிறது.
பார் வரைபட ஐகானைக் கிளிக் செய்க. நீங்கள் அதை கிராபிக்ஸ் பிரிவில் காணலாம். இது கீழ்தோன்றும் மெனுவைத் திறக்கும்.
ஐகானைக் கிளிக் செய்க ஹிஸ்டோகிராம். இது தலைப்புக்கு கீழே உள்ள நீல நெடுவரிசைகளின் தொகுப்பு கிராஃபிக் வடிவமைப்பு. இது குறிப்பிட்ட வகுப்பு எண்கள் மற்றும் தரவுகளுடன் விரும்பிய ஹிஸ்டோகிராம் உருவாக்கும்.
- ஐகானைக் கிளிக் செய்யாமல் பார்த்துக் கொள்ளுங்கள் பரேட்டோ, முன் ஒரு ஆரஞ்சு கோடுடன் நீல நெடுவரிசைகளைக் கொண்டது.
ஹிஸ்டோகிராம் சரிபார்க்கவும். சேமிப்பதற்கு முன், உங்கள் ஹிஸ்டோகிராம் துல்லியமாக காட்டப்படுவது முக்கியம். இது அவ்வாறு இல்லையென்றால், ஆரம்பத்தில் இருந்தே மீண்டும் செய்ய வகுப்பு எண்களை சரிசெய்யவும்.
உங்கள் வேலையைச் சேமிக்கவும். அச்சகம் கட்டளை+கள், விரும்பிய பெயரைத் தட்டச்சு செய்து, இருப்பிடத்தைத் தேர்ந்தெடுத்து கிளிக் செய்க பாதுகாக்க.
உதவிக்குறிப்புகள்
- வகுப்புகள் நீங்கள் விரும்பும் அளவுக்கு அகலமாகவோ அல்லது குறுகியதாகவோ இருக்கலாம், அவை தரவை வைத்திருக்கும் வரை மற்றும் நிர்ணயிக்கப்பட்ட தொகுப்பு தொடர்பாக நியாயமான தொகையை விட அதிகமாக இருக்காது.
எச்சரிக்கைகள்
- அதிலிருந்து எந்தவொரு முடிவுகளையும் எடுப்பதற்கு முன்பு ஹிஸ்டோகிராம் அர்த்தமுள்ளதாக இருப்பது முக்கியம்.