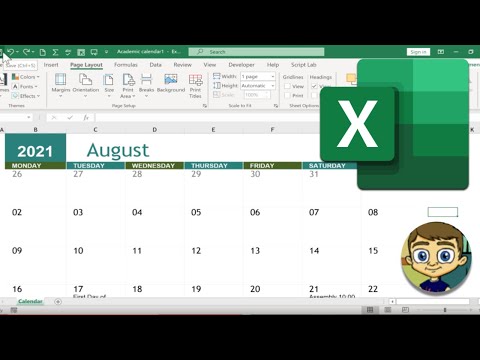
உள்ளடக்கம்
இந்த நோக்கத்திற்காக இது அறியப்படவில்லை என்றாலும், ஒரு காலெண்டரை உருவாக்க எக்செல் பயன்படுத்த முடியும். உங்கள் விருப்பப்படி நீங்கள் தனிப்பயனாக்கக்கூடிய பலவிதமான வார்ப்புருக்கள் உள்ளன, மேலும் அதை வடிவமைக்க முயற்சிப்பதை விட இது மிக வேகமாக இருக்கும். ஒரு விரிதாளில் இருந்து நிகழ்வுகளின் பட்டியலை எடுத்து அவுட்லுக் காலெண்டரில் இறக்குமதி செய்யவும் முடியும்.
படிகள்
2 இன் முறை 1: எக்செல் வார்ப்புருவைப் பயன்படுத்துதல்
புதிய எக்செல் ஆவணத்தைத் திறக்கவும். "கோப்பு" அல்லது அலுவலக பொத்தானைக் கிளிக் செய்து "புதியது" என்பதைத் தேர்ந்தெடுப்பதன் மூலம், பலவிதமான வார்ப்புருக்கள் கிடைக்கும்.
- மேக்கில் 2011 போன்ற எக்செல் இன் சில பதிப்புகளுக்கு, "கோப்பு" மெனுவில் "புதியது" என்பதற்கு பதிலாக "மாதிரி" தாவலில் இருந்து "புதியது" என்பதைத் தேர்ந்தெடுப்பது அவசியம்.
- ஒரு டெம்ப்ளேட்டைப் பயன்படுத்தி ஒரு காலெண்டரை உருவாக்குவது நிகழ்வுகளால் நிரப்பக்கூடிய வெற்று காலெண்டரை உருவாக்க உங்களை அனுமதிக்கிறது. இது தரவை காலண்டர் வடிவத்திற்கு மாற்றாது. நீங்கள் இதை செய்ய விரும்பினால், அடுத்த பகுதியைப் பார்க்கவும்.
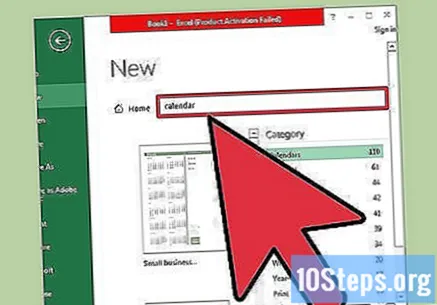
காலெண்டர் வார்ப்புருக்களைத் தேடுங்கள். பயன்படுத்தப்படும் அலுவலகத்தின் பதிப்பைப் பொறுத்து, "காலெண்டர்கள்" என்று ஒரு பிரிவு இருக்கலாம்; இல்லையெனில், தேடல் புலத்தில் "காலெண்டர்" என்று தட்டச்சு செய்க. எக்செல் இன் சில பதிப்புகள் பிரதான பக்கத்தில் குறைவான வார்ப்புருக்கள் உள்ளன. அவற்றில் சில உங்கள் தேவையை பூர்த்தி செய்தால், நீங்கள் அவற்றைப் பயன்படுத்தலாம் அல்லது ஆன்லைனில் புதிய மாடல்களைத் தேடலாம்.- உங்கள் தேவைக்கேற்ப ஒரு குறிப்பிட்ட மாதிரியைப் பெறுவது சாத்தியமாகும். எடுத்துக்காட்டாக, நீங்கள் ஒரு கல்வி காலெண்டரை விரும்பினால், "கல்வி காலெண்டரை" தேடுங்கள்.

வார்ப்புருவில் சரியான தேதிகளை அமைக்கவும். வார்ப்புருவை ஏற்றும்போது, புதிய வெற்று காலெண்டரைக் காண்பீர்கள். தேதி அநேகமாக தவறாக இருக்கும், ஆனால் நீங்கள் அதைத் தேர்ந்தெடுக்கும்போது தோன்றும் மெனுவைப் பயன்படுத்தி அதை மாற்றலாம்.- பயன்படுத்தப்படும் மாதிரியைப் பொறுத்து செயல்முறை சற்று மாறுபடும். பொதுவாக, காட்சி ஆண்டு அல்லது மாதத்தைத் தேர்ந்தெடுத்து அதன் அடுத்து தோன்றும் ▼ பொத்தானைக் கிளிக் செய்யலாம். இது கிடைக்கக்கூடிய விருப்பங்களைக் காண்பிக்கும், மேலும் காலெண்டர் தானாகவே சரிசெய்யப்படும்.
- நீங்கள் வழக்கமாக விரும்பிய நாளைத் தேர்ந்தெடுப்பதன் மூலம் வாரத்தின் முதல் நாளை அமைக்கலாம்.

உதவிக்குறிப்புகளைப் பாருங்கள். பல வார்ப்புருக்கள் குறிப்புகள் கொண்ட உரை பெட்டிகளைக் கொண்டுள்ளன, அவை தேதிகளை எவ்வாறு மாற்றுவது அல்லது காலண்டர் அமைப்புகளை எவ்வாறு சரிசெய்வது என்பதைக் கூறலாம். இந்த உதவிக்குறிப்புகள் அச்சிடப்பட்ட பதிப்பில் தோன்றாமல் இருக்க அவற்றை நீக்க வேண்டியது அவசியம்.
நீங்கள் மாற்ற விரும்பும் எந்த தோற்றத்தையும் சரிசெய்யவும். எந்தவொரு தனிமத்தின் தோற்றத்தையும் தேர்ந்தெடுத்து "முகப்பு" தாவல் வழியாக மாற்றங்களைச் செய்யலாம். எக்செல் இல் உள்ள எந்தவொரு பொருளையும் போலவே எழுத்துரு, நிறம், அளவு மற்றும் பலவற்றை மாற்றலாம்.
நிகழ்வுகளை உள்ளிடவும். காலெண்டரை சரியாக அமைத்த பிறகு, நிகழ்வுகள் மற்றும் பிற தகவல்களைத் தட்டச்சு செய்யத் தொடங்கலாம். நீங்கள் நிகழ்வைச் சேர்க்க விரும்பும் கலத்தைத் தேர்ந்தெடுத்து தட்டச்சு செய்யத் தொடங்குங்கள். ஒரே நாளில் ஒன்றுக்கு மேற்பட்ட சந்திப்புகளை நீங்கள் வைக்க வேண்டியிருந்தால், விண்வெளி தொடர்பாக நீங்கள் படைப்பாற்றலைப் பயன்படுத்த வேண்டியிருக்கலாம்.
முறை 2 இன் 2: அவுட்லுக் காலெண்டரில் எக்செல் பட்டியலை இறக்குமதி செய்கிறது
எக்செல் இல் புதிய வெற்று விரிதாளை உருவாக்கவும். அவுட்லுக் காலெண்டர் எக்செல் தரவின் பட்டியலை இறக்குமதி செய்ய உங்களை அனுமதிக்கிறது. எடுத்துக்காட்டாக, பணி அட்டவணை போன்ற தரவை இறக்குமதி செய்வதை இது மிகவும் எளிதாக்குகிறது.
விரிதாளில் சரியான தலைப்புகளைச் சேர்க்கவும். விரிதாள் சரியான தலைப்புகளுடன் வடிவமைக்கப்பட்டிருந்தால் இறக்குமதி செய்வது மிகவும் எளிதாக இருக்கும். அவற்றை பின்வருமாறு உள்ளிடவும்:
- பொருள்.
- தொடக்க தேதி.
- ஆரம்பிக்கும் நேரம்.
- இறுதி தேதி.
- இறுதி நேரம்.
- விளக்கம்.
- இடம்.
ஒவ்வொரு பதிவையும் புதிய வரியில் உள்ளிடவும். "பொருள்" புலம் என்பது காலெண்டரில் தோன்றும் நிகழ்வின் பெயர். ஒவ்வொரு புலத்திலும் எதையும் தட்டச்சு செய்ய வேண்டிய அவசியமில்லை, ஆனால் நீங்கள் குறைந்தபட்சம் "தொடக்க தேதி" மற்றும் "பொருள்" புலங்களை பயன்படுத்த வேண்டும்.
- தொடர்வதற்கு முன் தேதி வடிவமைப்பு தரத்தை (DD / MM / YY அல்லது MM / DD / YY) சரிபார்க்கவும், இதன் மூலம் அவுட்லுக் தகவலை அதற்கேற்ப படிக்க முடியும்.
- "தொடக்க தேதி" மற்றும் "இறுதி தேதி" புலங்களைப் பயன்படுத்தி பல நாட்களில் நிகழ்வை மீண்டும் செய்யலாம்.
"இவ்வாறு சேமி" மெனுவைத் திறக்கவும். பட்டியலில் நிகழ்வுகளைச் சேர்ப்பதை நீங்கள் முடித்ததும், அவற்றின் நகலை அவுட்லுக் படிக்கக்கூடிய வடிவத்தில் சேமிக்கலாம்.
"கோப்பு வகை" மெனுவிலிருந்து "CSV (கமா பிரிக்கப்பட்ட மதிப்புகள்)" என்பதைத் தேர்ந்தெடுக்கவும். அவுட்லுக் உள்ளிட்ட வெவ்வேறு நிரல்களில் இறக்குமதி செய்யக்கூடிய பொதுவான வடிவம் இது.
கோப்பை சேமிக்கவும். பட்டியலுக்கு பெயரிட்டு CSV வடிவத்தில் சேமிக்கவும். நீங்கள் தொடர விரும்புகிறீர்களா என்று எக்செல் கேட்கும்போது "ஆம்" என்பதைக் கிளிக் செய்க.
உங்கள் அவுட்லுக் காலெண்டரைத் திறக்கவும். அவுட்லுக் ஆபிஸுடன் சேர்ந்து நிறுவப்பட்டுள்ளது, மேலும் நீங்கள் எக்செல் வைத்திருந்தால் அதை ஏற்கனவே நிறுவியிருக்கலாம். அதைத் திறக்கும்போது, கீழ் இடது மூலையில் உள்ள "காலெண்டர்" பொத்தானைக் கிளிக் செய்க.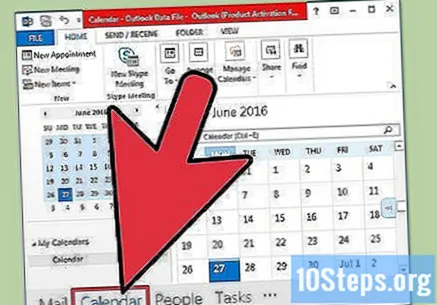
"கோப்பு" தாவலைக் கிளிக் செய்து தேர்ந்தெடுக்கவும் "திறந்து ஏற்றுமதி செய்யுங்கள்". உங்கள் அவுட்லுக் தரவை நிர்வகிக்க பல விருப்பங்களைக் காண்பீர்கள்.
தேர்ந்தெடு "இறக்குமதி ஏற்றுமதி". இது அவுட்லுக்கிலிருந்து தரவை இறக்குமதி செய்வதற்கும் ஏற்றுமதி செய்வதற்கும் ஒரு புதிய சாளரத்தைத் திறக்கும்.
"வேறொரு நிரல் அல்லது கோப்பிலிருந்து இறக்குமதி செய்" என்பதைத் தேர்ந்தெடுத்து விருப்பத்தைத் தேர்வுசெய்க "கமாவால் பிரிக்கப்பட்ட மதிப்புகள்". பின்னர், நீங்கள் இறக்குமதி செய்ய விரும்பும் கோப்புகளைத் தேர்ந்தெடுக்க வேண்டும்.
"உலாவு" என்பதைக் கிளிக் செய்து, எக்செல் இல் உருவாக்கப்பட்ட CSV கோப்பைக் கண்டறியவும். எக்செல் கோப்புகளுக்கான இயல்புநிலை இருப்பிடத்தை நீங்கள் மாற்றவில்லை எனில், இது வழக்கமாக "ஆவணங்கள்" பக்கத்தில் சேமிக்கப்படும்.
"காலெண்டர்" விருப்பம் இலக்கு கோப்புறையாக சரிபார்க்கப்பட்டதா என்பதை உறுதிப்படுத்தவும். நீங்கள் அவுட்லுக் காலண்டர் பார்வையில் இருப்பதால் இது ஏற்கனவே தேர்ந்தெடுக்கப்பட வேண்டும்.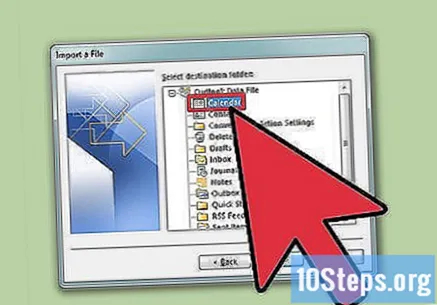
கோப்பை இறக்குமதி செய்ய "முடி" என்பதைக் கிளிக் செய்க. பட்டியல் செயலாக்கப்படும் மற்றும் நிகழ்வுகள் அவுட்லுக் காலெண்டரில் சேர்க்கப்படும். உங்கள் பட்டியலின் படி நேரங்கள் வரையறுக்கப்பட்டுள்ள நிலையில், சரியான இடைவெளிகளில் நிகழ்வுகளைக் கண்டறிய முடியும். நீங்கள் விளக்கங்களைச் சேர்த்திருந்தால், நிகழ்வைத் தேர்ந்தெடுத்த பிறகு அவற்றைக் காணலாம்.


