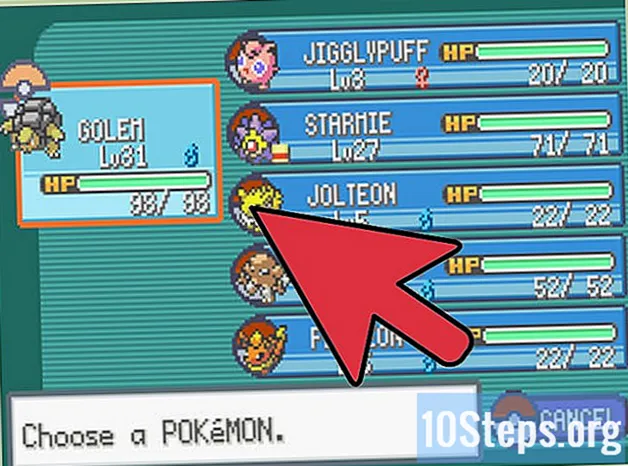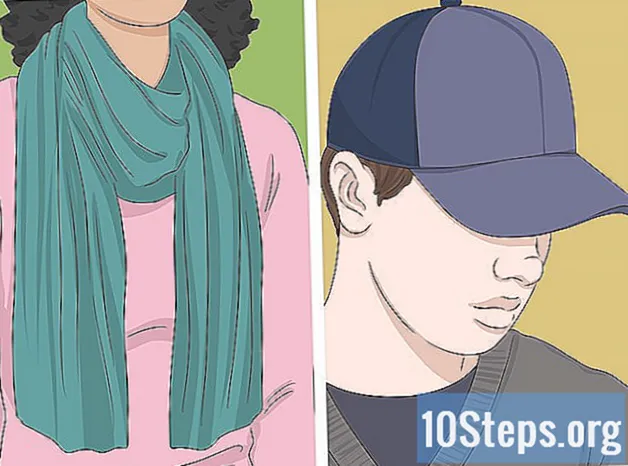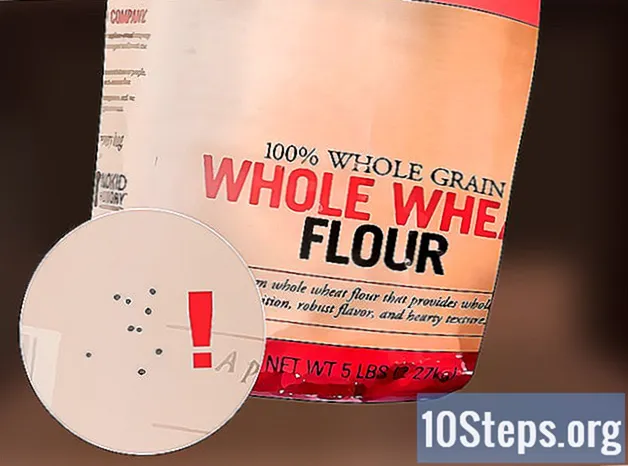உள்ளடக்கம்
விண்டோஸ் அல்லது மேக் கணினியில் காகித ஆவணங்களை ஸ்கேன் செய்து PDF வடிவத்தில் சேமிப்பது எப்படி என்பதைக் கற்றுக் கொள்ள வேண்டியவர்களுக்காக இந்த கட்டுரை உருவாக்கப்பட்டது.நீங்கள் ஏற்கனவே ஸ்கேன் செய்த படத்தை வைத்திருந்தால், இலவச இணைய கருவி மூலம் சரியான வடிவத்திற்கு மாற்றலாம்.
படிகள்
3 இன் முறை 1: விண்டோஸில்
. திரையின் கீழ் இடது மூலையில் இருக்கும் விண்டோஸ் ஐகானைக் கிளிக் செய்க.
அதைத் தட்டச்சு செய்க தொலைநகல் மற்றும் ஸ்கேனர் தொடக்கத்தில். இந்த தேடல் "விண்டோஸ் தொலைநகல் மற்றும் ஸ்கேனர்" நிரலைத் திறக்கும்.

கிளிக் செய்க விண்டோஸ் தொலைநகல் மற்றும் ஸ்கேன். ஐகான் ஒரு அச்சுப்பொறியால் குறிக்கப்படுகிறது, தொடக்கத்தில் தங்கி உங்களை நிரலுக்கு அழைத்துச் செல்கிறது.
கிளிக் செய்க புதிய ஸ்கேன். பொத்தான் விண்டோஸ் தொலைநகல் மற்றும் ஸ்கேனரின் மேல் இடது பக்கத்தில் உள்ளது மற்றும் புதிய சாளரத்தைத் திறக்கும்.

நீங்கள் சரியான ஸ்கேனரைத் தேர்ந்தெடுத்துள்ளீர்களா என்று பாருங்கள். நெட்வொர்க்கில் ஒன்றுக்கு மேற்பட்ட ஸ்கேனர் இருந்தால், அது சரியான விருப்பமா என்று சாளரத்தின் மேலே உள்ள "ஸ்கேனர்" பகுதியைப் பார்க்கவும்.- தேர்ந்தெடுக்கப்பட்ட ஸ்கேனர் நீங்கள் பயன்படுத்த விரும்பவில்லை என்றால், "மாற்று ..." என்பதைக் கிளிக் செய்து விருப்பங்களை மாற்றவும்.
ஆவண வகையைத் தேர்ந்தெடுக்கவும். "சுயவிவரம்" கீழ்தோன்றும் புலத்தில் கிளிக் செய்து பின்வருவனவற்றில் ஒன்றைச் செய்யுங்கள்:
- புகைப்படம்.
- ஆவணங்கள்.

ஸ்கேனர் வகையைத் தேர்ந்தெடுக்கவும். "தோற்றம்" கீழ்தோன்றும் புலத்தில் கிளிக் செய்து பின்வருவனவற்றில் ஒன்றைச் செய்யுங்கள்:- ஊட்டி: ஆவணங்கள் ஸ்கேனர் தட்டில் இருந்தால் இந்த விருப்பத்தைத் தேர்ந்தெடுக்கவும். பல காகிதங்களை ஸ்கேன் செய்து அவற்றை ஒரே PDF ஆக மாற்ற வேண்டிய எவருக்கும் இது பயனுள்ளதாக இருக்கும்.
- மேசை: உங்கள் ஸ்கேனருக்கு ஒரு கவர் இருந்தால் இந்த விருப்பத்தைத் தேர்ந்தெடுக்கவும்.
கிளிக் செய்க ஸ்கேன் செய்கிறது. விருப்பம் திரையின் அடிப்பகுதியில் உள்ளது மற்றும் ஆவணத்தை ஸ்கேன் செய்யத் தொடங்குகிறது.
- கிளிக் செய்வதற்கு முன் வண்ண விருப்பங்களையும் மாற்றலாம் ஸ்கேன் செய்கிறது.
கிளிக் செய்க கோப்பு. ஆவணம் ஸ்கேன் செய்யப்பட்ட பிறகு, இந்த தாவலைக் கிளிக் செய்க, இது சாளரத்தின் மேல் இடது மூலையில் உள்ளது மற்றும் கீழ்தோன்றும் மெனுவுக்கு வழிவகுக்கிறது.
கிளிக் செய்க அச்செடுக்க.... விருப்பம் கீழ்தோன்றும் மெனுவின் நடுவில் உள்ளது.
"அச்சுப்பொறி" கீழ்தோன்றும் புலத்தில் கிளிக் செய்க. இது அச்சு சாளரத்தின் மேல் இடது பக்கத்தில் உள்ளது.
கிளிக் செய்க மைக்ரோசாப்ட் PDF அச்சிடுதல். விருப்பம் கீழ்தோன்றும் மெனுவில் உள்ளது அச்சுப்பொறி.
- நீங்கள் விருப்பத்தைக் காணவில்லை எனில், நிரலின் இயல்புநிலை அமைப்புகளைப் பயன்படுத்தி படத்தை ஸ்கேன் செய்து உங்கள் கணினியில் சேமிக்கவும்; பின்னர் அதை PDF ஆக மாற்றவும்.
கிளிக் செய்க அச்செடுக்க. விருப்பம் சாளரத்தின் கீழ் வலதுபுறத்தில் உள்ளது.
கோப்பை சேமிக்க வேண்டிய கோப்புறையைத் தேர்ந்தெடுக்கவும். சாளரத்தின் இடது பக்கத்தில் உள்ள ஒரு கோப்புறையில் கிளிக் செய்க.
PDF இன் பெயரை உள்ளிடவும். "கோப்பு பெயர்" தலைப்புக்கு அடுத்த புலத்தைப் பயன்படுத்தவும்.
கிளிக் செய்க பாதுகாக்க. விருப்பம் திரையின் அடிப்பகுதியில் உள்ளது மற்றும் ஸ்கேன் செய்யப்பட்ட கோப்பை PDF வடிவத்தில் சேமிக்கிறது.
3 இன் முறை 2: மேக்கில்
ஸ்கேனரை கணினியுடன் இணைக்கவும். சாதனங்களைப் பொறுத்து, நீங்கள் இதை ஒரு யூ.எஸ்.பி கேபிள் மூலம் செய்யலாம் அல்லது வயர்லெஸ் வழியாக எல்லாவற்றையும் இணைக்கலாம்.
- ஒவ்வொரு ஸ்கேனரும் வேறுபட்டவை. கணினியை கணினியுடன் எவ்வாறு இணைப்பது என்பதை அறிய பயனர் கையேட்டைப் பாருங்கள்.
ஆவணத்தை ஸ்கேனரில் வைக்கவும். நீங்கள் PDF ஆக மாற்ற விரும்பும் ஆவணத்தைப் பெறுங்கள்.
கிளிக் செய்க போ. விருப்பம் மேக் திரையின் மேல் இடது மூலையில் உள்ள பொத்தான்களின் தொகுப்பின் நடுவில் உள்ளது.
- நீங்கள் பொத்தானைக் காணவில்லை எனில், உங்கள் மேக்கின் டெஸ்க்டாப்பிற்குச் செல்லுங்கள் அல்லது புதிய கண்டுபிடிப்பான் சாளரத்தைத் திறக்கவும்.
கிளிக் செய்க பயன்பாடுகள். விருப்பம் கீழ்தோன்றும் மெனுவின் கீழே உள்ளது போ மற்றும் மேக் பயன்பாடுகள் மெனுவைத் திறக்கும்.
இரட்டை கிளிக் பட பிடிப்பு. பொத்தான் ஒரு கேமராவால் குறிக்கப்படுகிறது.
- விருப்பத்தைக் கண்டுபிடிக்க நீங்கள் கீழே உருட்ட வேண்டியிருக்கும்.
ஸ்கேனரைத் தேர்ந்தெடுக்கவும். சாளரத்தின் மேல் இடது பக்கத்தில் உள்ள சாதனத்தின் பெயரைக் கிளிக் செய்க.
ஸ்கேனர் வகையைத் தேர்ந்தெடுக்கவும். "ஸ்கேன் பயன்முறை" க்கு அடுத்துள்ள கீழ்தோன்றும் மெனுவைக் கிளிக் செய்து, கீழே உள்ள உருப்படிகளில் ஒன்றைக் கிளிக் செய்க:
- ஊட்டி: ஆவணங்கள் ஸ்கேனர் தட்டில் இருந்தால் இந்த விருப்பத்தைத் தேர்ந்தெடுக்கவும். பல காகிதங்களை ஸ்கேன் செய்து அவற்றை ஒரே PDF ஆக மாற்ற வேண்டிய எவருக்கும் இது பயனுள்ளதாக இருக்கும்.
- மேசை: உங்கள் ஸ்கேனருக்கு ஒரு கவர் இருந்தால் இந்த விருப்பத்தைத் தேர்ந்தெடுக்கவும்.
இலக்கு கோப்புறையைத் தேர்ந்தெடுக்கவும். கீழ்தோன்றும் புலத்தில் "ஸ்கேன் செய்ய" என்பதைக் கிளிக் செய்து ஒரு கோப்புறையைத் தேர்வுசெய்க (போன்றவை பணியிடம்) PDF ஐ சேமிக்க.
கீழ்தோன்றும் புலத்தைக் கிளிக் செய்க வடிவம். இது பக்கத்தின் வலது பக்கத்தில் நடுவில் உள்ளது.
கிளிக் செய்க PDF. விருப்பம் கீழ்தோன்றும் மெனுவில் உள்ளது வடிவம். ஸ்கேன் செய்ய சரியான உருப்படியைத் தேர்வுசெய்க.
- நீங்கள் விருப்பத்தைக் காணவில்லை எனில், நிரலின் இயல்புநிலை அமைப்புகளைப் பயன்படுத்தி படத்தை ஸ்கேன் செய்து உங்கள் கணினியில் சேமிக்கவும்; பின்னர் அதை PDF ஆக மாற்றவும்.
கிளிக் செய்க ஸ்கேன் செய்கிறது. விருப்பம் திரையின் கீழ் வலது மூலையில் உள்ளது மற்றும் கோப்பை ஸ்கேன் செய்யத் தொடங்குகிறது. பின்னர் அது PDF ஆக சேமிக்கப்படுகிறது.
3 இன் முறை 3: ஸ்கேன் செய்யப்பட்ட படக் கோப்பை PDF ஆக மாற்றுகிறது
"PNG to PDF" வலைத்தளத்தை அணுகவும். உங்கள் இணைய உலாவியில் http://png2pdf.com/ எனத் தட்டச்சு செய்க. PDF வடிவத்தில் ஒரு ஆவணத்தை ஸ்கேன் செய்ய முடியாவிட்டால், இந்த செயல்முறையை முடிக்க வலைத்தளத்தைப் பயன்படுத்தலாம்.
- நீங்கள் ஆவணத்தை JPG வடிவத்தில் ஸ்கேன் செய்ய முடிந்தால், http://jpg2pdf.com/ க்குச் செல்லவும்.
கிளிக் செய்க கோப்புகளைப் பதிவேற்றுங்கள். விருப்பம் பக்கத்தின் நடுவில் உள்ளது மற்றும் கோப்பு எக்ஸ்ப்ளோரர் (விண்டோஸில்) அல்லது கண்டுபிடிப்பை (மேக்கில்) திறக்கிறது.
ஸ்கேன் செய்யப்பட்ட கோப்பைத் தேர்ந்தெடுக்கவும். நீங்கள் கோப்பைச் சேமித்த கோப்புறையில் சென்று அதைக் கிளிக் செய்க.
கிளிக் செய்க திற. விருப்பம் திரையின் கீழ் வலது மூலையில் உள்ளது மற்றும் படத்தை PNG (அல்லது JPG) க்கு PDF வலைத்தளத்திற்கு எடுத்துச் செல்கிறது.
படம் PDF ஆக மாற்றப்படும் வரை காத்திருங்கள். செயல்முறை விரைவானது மற்றும் சில வினாடிகள் மட்டுமே ஆகும்.
கிளிக் செய்க பதிவிறக்க TAMIL. விருப்பம் மாற்றப்பட்ட கோப்பின் கீழ், சாளரத்தின் நடுவில் உள்ளது, மேலும் கோப்பை பதிவிறக்குகிறது.
உதவிக்குறிப்புகள்
- விண்டோஸ் 7 அல்லது முந்தைய பதிப்பைக் கொண்டவர்கள் கோப்புகளை நேரடியாக PDF இல் ஸ்கேன் செய்ய முடியாது. இதுபோன்றால், சாதாரண அமைப்புகளைப் பயன்படுத்தி ஸ்கேன் செய்யப்பட்ட படத்தை PDF ஆக மாற்றுவதே சிறந்த வழி.
எச்சரிக்கைகள்
- தொலைநகல் மற்றும் ஸ்கேனர் (விண்டோஸில்) மற்றும் பட பிடிப்பு (மேக்கில்) அந்தந்த தளங்களில் இலவசம், ஆனால் நீங்கள் அடோப் அக்ரோபேட் அல்லது ஏதேனும் ஒன்றைப் பயன்படுத்த முயற்சித்தால் மாற்றத்திற்கு நீங்கள் கட்டணம் செலுத்த வேண்டியிருக்கும்.