நூலாசிரியர்:
Sharon Miller
உருவாக்கிய தேதி:
25 ஜனவரி 2021
புதுப்பிப்பு தேதி:
19 மே 2024
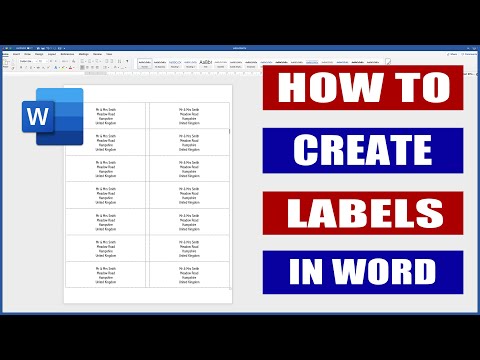
உள்ளடக்கம்
மைக்ரோசாஃப்ட் வேர்டைப் பயன்படுத்தி ஒன்று அல்லது அதற்கு மேற்பட்ட லேபிள்களை எவ்வாறு உருவாக்குவது மற்றும் அச்சிடுவது என்பதை இந்த கட்டுரை உங்களுக்குக் கற்பிக்கும்.
படிகள்
முறை 1 இன் 2: ஒற்றை லேபிள் அல்லது ஒத்த லேபிள்களின் தாளை அச்சிடுதல்
நீங்கள் பயன்படுத்த விரும்பும் லேபிள் வார்ப்புருவின் தாள்களை வாங்கவும். ஸ்டிக்கர்கள் முதல் உறைகள் வரை குறுவட்டு கவர்கள் வரை பல வகையான மற்றும் அளவுகளின் லேபிள்களை நீங்கள் வாங்கலாம்.

மைக்ரோசாஃப்ட் வேர்ட் ஆவணத்தைத் திறக்கவும். "ஐ" குறிக்கும் வேர்ட் ஐகானை இருமுறை கிளிக் செய்யவும்டபிள்யூ"நீல பின்னணியில் வெள்ளை. பின்னர் விருப்பத்தைத் தேர்ந்தெடுக்கவும் வெற்று ஆவணம் சாளரத்தின் மேல் இடது பக்கத்தில்.
தாவலை அணுகவும் கடித தொடர்பு. இது வேர்ட் சாளரத்தின் உச்சியில் உள்ளது.
கிளிக் செய்க உறைகள். வேர்ட் சாளரத்தின் இடது மூலையில் உள்ள "உருவாக்கு" பிரிவில் விருப்பம் உள்ளது.
- தேவைப்பட்டால், கிளிக் செய்க சரி உங்கள் தொடர்புகளை அணுக வேர்டை அனுமதிக்க.

லேபிளில் உரையைச் சேர்க்கவும். பெறுநரின் முகவரி, லேபிள் உரை, குறுவட்டு பெயர் போன்றவற்றை உள்ளிடவும். துறையில் பெறுநரின் முகவரி:. நீங்கள் விரும்பினால், காலெண்டர் ஐகானைக் கிளிக் செய்க (புலத்தின் வலதுபுறம்), பெறுநரைத் தேர்ந்தெடுத்து கிளிக் செய்யவும் செருக.
கிளிக் செய்க விருப்பங்கள்…. பொத்தான் சாளரத்தின் அடிப்பகுதியில் உள்ளது மற்றும் புதிய மெனுவைத் திறக்கும், அங்கு நீங்கள் எழுத்துருவைத் தனிப்பயனாக்கலாம் (நடை, அளவு, நிறம் போன்றவை).
லேபிளைத் தனிப்பயனாக்கி கிளிக் செய்க சரி.

தாவலை அணுகவும் குறிச்சொற்களைத் தொங்க விடுங்கள். "உறைகள்" தாவலின் வலதுபுறத்தில் "லேபிள்கள்" தாவல் உள்ளது.
கிளிக் செய்க விருப்பங்கள்….

கீழ்தோன்றும் மெனுவைத் திறக்கவும் டேக் சப்ளையர்கள்.
லேபிள் உற்பத்தியாளரின் பெயரைத் தேர்ந்தெடுக்கவும்.- உற்பத்தியாளரின் பெயரை நீங்கள் கண்டுபிடிக்க முடியவில்லை எனில், பெட்டியில் அல்லது நீங்கள் வாங்கிய பேக்கேஜிங்கில் ஒரு தாளுக்கு பரிமாணங்கள் மற்றும் லேபிள்களின் எண்ணிக்கையைப் பாருங்கள். பின்னர், இந்த மதிப்புகளுக்கு மிக அருகில் வரும் சப்ளையரைத் தேர்ந்தெடுக்கவும்.

கீழ்தோன்றும் மெனுவைத் திறக்கவும் தயாரிப்பு எண்.
உங்கள் லேபிளில் தயாரிப்பு எண்ணைக் கிளிக் செய்க. இந்த எண் பெட்டியில் அல்லது லேபிள்களின் பேக்கேஜிங்கில் எழுதப்பட்டிருக்கலாம்.

கிளிக் செய்க சரி.
நீங்கள் அச்சிட விரும்பும் லேபிள்களின் எண்ணிக்கையைத் தேர்ந்தெடுக்கவும்.
- தாளில் ஒற்றை லேபிளை அச்சிட விரும்பினால் முழு பக்கத்தையும் - அதே லேபிளைக் கிளிக் செய்க.
- ஒரு தாளில் பல லேபிள்களை அச்சிட விரும்பினால் ஒரு லேபிளைக் கிளிக் செய்க. இந்த வழக்கில், வரிசைகள் மற்றும் நெடுவரிசைகளின் எண்ணிக்கையைத் தேர்ந்தெடுக்கவும்.
லேபிள்களின் தாளை அச்சுப்பொறியில் செருகவும். தாளை அச்சுப்பொறி தட்டில் சரியான திசையில் வைக்கவும்.
கிளிக் செய்க அச்செடுக்க....
- லேபிள்களின் மாதிரிக்காட்சி நீங்கள் விரும்பும் வழியில் இருக்கிறதா என்று பாருங்கள்.
கிளிக் செய்க அச்செடுக்க. தயார்!
- மெனு பட்டியில் உள்ள கோப்பைக் கிளிக் செய்து, அந்த லேபிளை மீண்டும் பயன்படுத்த டெம்ப்ளேட்டை சேமிக்க விரும்பினால் சேமிக்கவும்.
முறை 2 இன் 2: முகவரி புத்தக லேபிள்களை அச்சிடுதல்
நீங்கள் பயன்படுத்த விரும்பும் லேபிள் வார்ப்புருவின் தாள்களை வாங்கவும். ஸ்டிக்கர்கள் முதல் உறைகள் வரை சட்ட ஆவணங்கள் வரை பல வகையான மற்றும் அளவுகளின் லேபிள்களை நீங்கள் வாங்கலாம்.
முகவரி பட்டியலைத் தயாரிக்கவும். விண்டோஸில், எக்செல் விரிதாள்கள், அணுகல் தரவுத்தளங்கள் அல்லது அவுட்லுக் தொடர்புகளிலிருந்து பெயர்கள் மற்றும் முகவரிகளை வேர்ட் இழுக்க முடியும். மேக்கில், இது ஆப்பிள் அல்லது ஃபைல்மேக்கர் புரோ தரவுத்தளங்களிலிருந்து தொடர்புகளை இழுக்கிறது. இறுதியாக, பெயர்களின் முழு பட்டியலையும் கைமுறையாக உள்ளிடுவதற்கான விருப்பம் உங்களுக்கு உள்ளது.
மைக்ரோசாஃப்ட் வேர்ட் ஆவணத்தைத் திறக்கவும். "ஐ" குறிக்கும் வேர்ட் ஐகானை இருமுறை கிளிக் செய்யவும்டபிள்யூ"நீல பின்னணியில் வெள்ளை. பின்னர் விருப்பத்தைத் தேர்ந்தெடுக்கவும் வெற்று ஆவணம் சாளரத்தின் மேல் இடது பக்கத்தில்.
தாவலை அணுகவும் கடித தொடர்பு. இது சாளரத்தின் உச்சியில் உள்ளது.
கிளிக் செய்க நேரடி அஞ்சலைத் தொடங்கவும் மற்றும் குறிச்சொற்களைத் தொங்க விடுங்கள்…. விருப்பம் வேர்ட் சாளரத்தின் இடது மூலையில் உள்ளது.
- தேவைப்பட்டால், கிளிக் செய்க சரி உங்கள் தொடர்புகளை அணுக வேர்டை அனுமதிக்க.
கிளிக் செய்க விருப்பங்கள்….

கீழ்தோன்றும் மெனுவைத் திறக்கவும் டேக் சப்ளையர்கள்.
லேபிள் உற்பத்தியாளரின் பெயரைத் தேர்ந்தெடுக்கவும்.
- உற்பத்தியாளரின் பெயரை நீங்கள் கண்டுபிடிக்க முடியவில்லை எனில், பெட்டியில் அல்லது நீங்கள் வாங்கிய பேக்கேஜிங்கில் ஒரு தாளுக்கு பரிமாணங்கள் மற்றும் லேபிள்களின் எண்ணிக்கையைப் பாருங்கள். பின்னர், இந்த மதிப்புகளுக்கு மிக அருகில் வரும் சப்ளையரைத் தேர்ந்தெடுக்கவும்.

கீழ்தோன்றும் மெனுவைத் திறக்கவும் தயாரிப்பு எண்.
உங்கள் லேபிளில் தயாரிப்பு எண்ணைக் கிளிக் செய்க. இந்த எண் பெட்டியில் அல்லது லேபிள்களின் பேக்கேஜிங்கில் எழுதப்பட்டிருக்கலாம்.

கிளிக் செய்க சரி.
கிளிக் செய்க பெறுநர்களைத் தேர்ந்தெடுக்கவும். விருப்பம் கருவிப்பட்டியில் உள்ளது.
முகவரி பட்டியலைத் தேர்ந்தெடுக்கவும். லேபிள்களில் நீங்கள் சேர்க்க விரும்பும் முகவரிகளின் மூல இருப்பிடத்தைக் கிளிக் செய்க.
- புதிய பட்டியலை உள்ளிடுக என்பதைக் கிளிக் செய்க ... நீங்கள் பட்டியலை உருவாக்க விரும்பினால்.
- நீங்கள் பட்டியலை உருவாக்க விரும்பவில்லை என்றால், ஏற்கனவே உள்ள பட்டியலைப் பயன்படுத்து என்பதைக் கிளிக் செய்து கோப்பைத் தேர்ந்தெடுக்கவும்.
கிளிக் செய்க முகவரி தொகுதி.
- மேக்கில், முதல் லேபிளின் மேலே உள்ள ஒரு வரியைக் கிளிக் செய்து, அஞ்சல் இணைப்பைச் செருகு என்பதைக் கிளிக் செய்க; பின்னர், "முதல் பெயர்" போன்ற நீங்கள் சேர்க்க விரும்பும் புலத்தைத் தேர்ந்தெடுக்கவும். இடைவெளி மற்றும் வடிவமைப்பை சரிசெய்வதோடு கூடுதலாக, பின்வரும் அனைத்து புலங்களுடனும் இந்த செயல்முறையை மீண்டும் செய்யவும்.

லேபிள்களில் நீங்கள் சேர்க்க விரும்பும் உறுப்புகளைத் தேர்ந்தெடுக்கவும். இது பெயர், வணிகம், பெயர் போன்றவற்றின் வடிவத்திற்கு செல்கிறது.
கிளிக் செய்க சரி.

கிளிக் செய்க குறிச்சொற்களைப் புதுப்பிக்கவும். புதுப்பிப்பு சின்னத்திற்கு அடுத்ததாக, பொத்தான் கருவிப்பட்டியில் உள்ளது.
கிளிக் செய்க முடிவுகளைக் காண்க. விருப்பம் கருவிப்பட்டியில் உள்ளது. நீங்கள் விரும்பியபடி எல்லாம் இருக்கிறதா என்று பாருங்கள்.

அச்சுப்பொறியில் லேபிள் தாள்களை செருகவும். ஒவ்வொரு தாளையும் அச்சுப்பொறி தட்டில் சரியான திசையில் வைக்கவும்.
கிளிக் செய்க முடித்து ஒன்றிணைக்கவும் மற்றும் ஆவணங்களை அச்சிடு .... விருப்பங்கள் கருவிப்பட்டியின் வலது பக்கத்தில் உள்ளன.
கிளிக் செய்க அச்செடுக்க. தயார்!
- மெனு பட்டியில் உள்ள கோப்பைக் கிளிக் செய்து, அந்த லேபிளை மீண்டும் பயன்படுத்த டெம்ப்ளேட்டை சேமிக்க விரும்பினால் சேமிக்கவும்.


