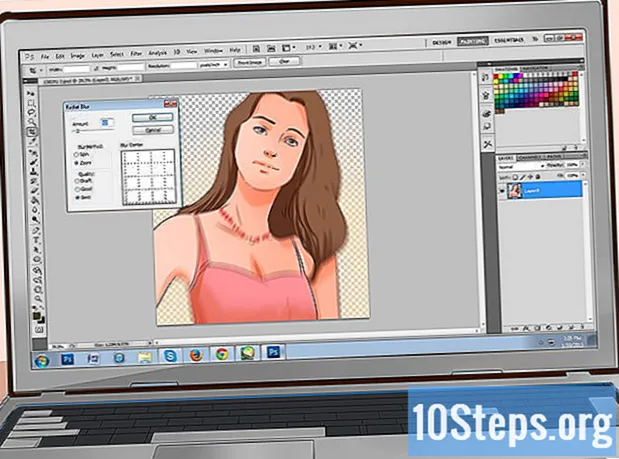உள்ளடக்கம்
இந்த கட்டுரை PDF கோப்புகளின் உள்ளடக்கங்களை எவ்வாறு நகலெடுத்து அவற்றை மைக்ரோசாஃப்ட் வேர்ட் ஆவணத்தில் (அல்லது பிற ஒத்த நிரல்களில்) ஒட்டுவது என்பதற்கான உதவிக்குறிப்புகளை வழங்குகிறது. ஒரு கணினியில் உள்ள உரை ஆவணத்திலிருந்து PDF உருவாக்கப்பட்டது என்றால், நீங்கள் அடோப் அக்ரோபேட் ரீடரின் இலவச பதிப்பைப் பயன்படுத்தலாம்; இது ஒரு நகலிலிருந்து ஸ்கேன் செய்யப்பட்டிருந்தால் அல்லது பாதுகாக்கப்பட்டிருந்தால், மாற்றத்தைச் செய்ய Google இயக்ககத்தைப் பயன்படுத்தவும். இறுதியாக, மற்ற விருப்பங்கள் எதுவும் செயல்படவில்லை என்றால் கோப்பை நேரடியாக வேர்ட் ஆவணமாக மாற்ற மெய்நிகர் மாற்றி பயன்படுத்தலாம்.
படிகள்
3 இன் முறை 1: அடோப் அக்ரோபேட் ரீடரைப் பயன்படுத்துதல்
அக்ரோபேட் ரீடரைத் திறக்கவும். அடோப் அக்ரோபாட் ரீடர் டிசி ஒரு இலவச PDF செயலி. நீங்கள் பதிவிறக்கிய PDF வகையைப் பொறுத்து, நிரலின் மூலம் கோப்பின் உரையைத் தேர்ந்தெடுத்து நகலெடுக்கலாம்.
- உங்களிடம் இன்னும் அடோப் ரீடர் இல்லையென்றால், அதை இலவசமாக பதிவிறக்கி நிறுவவும்.

PDF கோப்பைத் திறக்கவும். கிளிக் செய்க திற கீழ்தோன்றும் மெனுவில் காப்பகம், PDF கோப்பைத் தேர்ந்தெடுத்து கிளிக் செய்க திற, சாளரத்தின் கீழ் வலது மூலையில்.- அடோப் ரீடர் PDF கோப்புகளைத் திறப்பதற்கான இயல்புநிலை நிரலாக இருந்தால், நீங்கள் அணுக விரும்பும் ஆவணத்தில் இரட்டை சொடுக்கவும்.

கிளிக் செய்க திருத்த. இது அக்ரோபேட் ரீடர் சாளரத்தின் மேல் இடது பக்கத்தில் (விண்டோஸில்) அல்லது திரையின் மேல் இடது பக்கத்தில் (மேக்கில்) உள்ளது. இரண்டு நிகழ்வுகளிலும், இது கீழ்தோன்றும் மெனுவுக்கு வழிவகுக்கிறது.
கிளிக் செய்க அனைத்தையும் தெரிவுசெய். விருப்பம் கீழ்தோன்றும் மெனுவில் உள்ளது திருத்த படங்களைத் தவிர, பக்கத்தில் உள்ள எல்லா உள்ளடக்கத்தையும் தேர்ந்தெடுக்கிறது.- முழு ஆவணமும் நீல நிறமாக மாறினால், அதன் உரை உள்ளடக்கத்தை நீங்கள் நகலெடுத்து ஒட்ட முடியாது. அவ்வாறான நிலையில், அடுத்த பகுதிக்குச் செல்லவும்.
கிளிக் செய்க திருத்த மீண்டும் மீண்டும் உள்ளே நகலெடுக்கவும். இதனால், நீங்கள் அனைத்து உரையையும் நகலெடுப்பீர்கள்.
- PDF ஒன்றுக்கு மேற்பட்ட பக்கங்களைக் கொண்டிருந்தால், ஒட்டிய பின் ஒவ்வொன்றையும் தனித்தனியாக நகலெடுக்க வேண்டும்.
புதிய ஆவணத்தைத் திறக்கவும். மைக்ரோசாஃப்ட் வேர்ட், பக்கங்கள் அல்லது கூகிள் டாக்ஸைப் பயன்படுத்தவும்.
- நோட்பேட் போன்ற எளிமையான எடிட்டர்களையும் நீங்கள் பயன்படுத்தலாம், ஆனால் PDF அதன் வடிவமைப்பை இழக்கும்.
நகலெடுத்த உரையை ஒட்டவும். அச்சகம் Ctrl+வி (விண்டோஸில்) அல்லது கட்டளை+வி (மேக்கில்). இதனால், PDF உள்ளடக்கம் ஆவணத்தில் தோன்றும்.
- அது வேலை செய்யவில்லை என்றால், ஆவணத்தின் வெற்று பக்கத்தில் கிளிக் செய்து மீண்டும் முயற்சிக்கவும்.
- நீங்கள் பக்கத்தை வலது கிளிக் செய்து விருப்பத்தைத் தேர்ந்தெடுக்கலாம் நெக்லஸ் கீழ்தோன்றும் மெனுவில்.
3 இன் முறை 2: Google இயக்ககத்தைப் பயன்படுத்துதல்
PDF ஆனது படங்களாக குறியிடப்பட்ட உரையை உள்ளடக்கியிருந்தால் இந்த முறையைப் பயன்படுத்தவும். PDF கோப்பு ஸ்கேன் செய்யப்பட்டிருந்தால், அது ஒரு உரை ஆவணமாக இல்லாமல் ஒரு படமாக உருவாக்கப்பட்டது. எனவே, மாற்றத்தைச் செய்ய நீங்கள் ஆப்டிகல் கேரக்டர் ரெக்னிகேஷன் புரோகிராமை (அல்லது OCR, ஆங்கிலத்தில் இருப்பது போல) பயன்படுத்த வேண்டும். Google இயக்ககத்தில் எப்போதும் இயங்கும் இலவச OCR சேவையும் அடங்கும்.
- PDF கூட நகலெடுக்கப்பட்டிருந்தால், Google இயக்ககம் அங்கீகார செயல்பாட்டின் போது அந்த பாதுகாப்பை அகற்ற முடியும்.
Google இயக்ககத்தைத் திறக்கவும். உங்கள் சுயவிவரத்தை உள்ளிட உலாவியில் https://drive.google.com/ க்குச் செல்லவும் (நீங்கள் உள்நுழைந்திருந்தால்).
- உங்கள் Google கணக்கில் நீங்கள் உள்நுழைந்திருக்கவில்லை என்றால், உங்கள் மின்னஞ்சல் மற்றும் கடவுச்சொல்லை உள்ளிடவும்.
கிளிக் செய்க புதியது. பொத்தான் நீலமானது மற்றும் இயக்ககத்தின் மேல் இடது மூலையில் உள்ளது. இரண்டு நிகழ்வுகளிலும், இது கீழ்தோன்றும் மெனுவுக்கு வழிவகுக்கிறது.
கிளிக் செய்க கோப்பை பதிவேற்றவும். விருப்பம் கீழ்தோன்றும் மெனுவின் மேலே உள்ளது மற்றும் புதிய சாளரத்திற்கு வழிவகுக்கிறது.
PDF கோப்பைத் தேர்ந்தெடுக்கவும். நீங்கள் பயன்படுத்த விரும்பும் கோப்பில் கிளிக் செய்க.
- சாளரத்தின் இடது பக்கத்தில் கோப்பு சேமிக்கப்பட்ட இடத்தில் நீங்கள் கிளிக் செய்ய வேண்டியிருக்கும்.
கிளிக் செய்க திற. விருப்பம் சாளரத்தின் கீழ் வலது மூலையில் உள்ளது. எனவே, நீங்கள் PDF ஐ இயக்ககத்தில் ஏற்றுவீர்கள்.
PDF கோப்பைத் தேர்ந்தெடுக்கவும். இது இயக்ககத்தில் பதிவேற்றப்பட்ட பிறகு, அதைத் தேர்ந்தெடுக்க கிளிக் செய்க.
கிளிக் செய்க ⋮. விருப்பம் பக்கத்தின் மேலே உள்ளது மற்றும் கீழ்தோன்றும் மெனுவுக்கு வழிவகுக்கிறது.
தேர்ந்தெடு உடன் திறக்கவும். புதிய மெனுவுக்கு வழிவகுக்கும் கீழ்தோன்றும் மெனுவின் மேல் விருப்பம் உள்ளது.
கிளிக் செய்க கூகிள் ஆவணங்கள். விருப்பம் திரையில் தோன்றும் மெனுவில் உள்ளது. இதன் மூலம், டிரைவ் PDF உரையை டாக்ஸ் வடிவத்தில் ஸ்கேன் செய்யும் - இது அளவைப் பொறுத்து நேரம் எடுக்கும்.
உரையின் எந்த பகுதிகள் மாற்றப்பட்டுள்ளன என்பதைப் பாருங்கள். Google இயக்கக எழுத்து அங்கீகார திட்டம் சரியானதல்ல. எனவே, சில பிழைகள் அல்லது மாற்றப்படாத பாகங்கள் இருக்கலாம், அத்துடன் பிரிவுகளுக்கு இடையில் பரந்த இடைவெளிகளும் இருக்கலாம். இதுபோன்றதா என்று பக்கத்தை ஆராயுங்கள்.
- ஏதேனும் பிழைகள் இருப்பதை நீங்கள் கண்டால், உரையை நகலெடுப்பதற்கு முன்பு அவற்றை செயல்தவிர்க்க Google டாக்ஸைப் பயன்படுத்தவும்.
உரையைத் தேர்ந்தெடுக்கவும். கிளிக் செய்க திருத்த, பக்கத்தின் மேல் இடது பக்கத்தில், மற்றும் அனைத்தையும் தெரிவுசெய் கீழ்தோன்றும் மெனுவில்.
உரையை நகலெடுக்கவும். கிளிக் செய்க திருத்த மற்றும் நகலெடுக்கவும்.
புதிய ஆவணத்தைத் திறக்கவும். மைக்ரோசாஃப்ட் வேர்ட், பக்கங்கள் அல்லது கூகிள் டாக்ஸைப் பயன்படுத்தவும்.
- நோட்பேட் போன்ற எளிமையான எடிட்டர்களையும் நீங்கள் பயன்படுத்தலாம், ஆனால் PDF அதன் வடிவமைப்பை இழக்கும்.
நகலெடுத்த உரையை ஒட்டவும். அச்சகம் Ctrl+வி (விண்டோஸில்) அல்லது கட்டளை+வி (மேக்கில்). இதனால், PDF உள்ளடக்கம் ஆவணத்தில் தோன்றும்.
- அது வேலை செய்யவில்லை என்றால், ஆவணத்தின் வெற்று பக்கத்தில் கிளிக் செய்து மீண்டும் முயற்சிக்கவும்.
- நீங்கள் பக்கத்தை வலது கிளிக் செய்து விருப்பத்தைத் தேர்ந்தெடுக்கலாம் நெக்லஸ் கீழ்தோன்றும் மெனுவில்.
3 இன் முறை 3: PDF கோப்புகளை வார்த்தையாக மாற்றுகிறது
டாக் வலைத்தளத்திற்கு PDF ஐ அணுகவும். உங்கள் உலாவியின் முகவரி பட்டியில் http://pdf2doc.com/ என தட்டச்சு செய்க. கவனம்: இது போர்த்துகீசிய பதிப்பைக் கொண்டிருக்கவில்லை, ஆனால் அதைப் பயன்படுத்த மிகவும் எளிதானது.
- இந்த தளம் PDF ஐ ஒரு வேர்ட் கோப்பாக மாற்றும் பகுதிக்கு நேரடியாக செல்கிறது.
கிளிக் செய்க கோப்புகளைப் பதிவேற்றுங்கள். பொத்தான் நீல-பச்சை மற்றும் பக்கத்தின் நடுவில் உள்ளது. இது ஒரு புதிய சாளரத்திற்கு வழிவகுக்கிறது.
PDF கோப்பைத் தேர்ந்தெடுக்கவும். நீங்கள் பயன்படுத்த விரும்பும் கோப்பில் கிளிக் செய்க.
- சாளரத்தின் இடது பக்கத்தில் கோப்பு சேமிக்கப்பட்ட இடத்தில் நீங்கள் கிளிக் செய்ய வேண்டியிருக்கும்.
கிளிக் செய்க திற. விருப்பம் சாளரத்தின் கீழ் வலது மூலையில் உள்ளது. இதனால், நீங்கள் PDF ஐ மாற்று தளத்தில் பதிவேற்றுவீர்கள்.
கிளிக் செய்க பதிவிறக்க TAMIL. பொத்தான் மஞ்சள் மற்றும் மாற்றத்திற்குப் பிறகு PDF பெயருக்குக் கீழே தோன்றும். நீங்கள் PDF வடிவத்தை வேர்ட் வடிவத்தில் பதிவிறக்கம் செய்ய முடியும்.
- வேர்டில் திறக்க மற்றும் திருத்த ஆவணத்தை இருமுறை கிளிக் செய்யவும்.
- PDF கோப்பு டிஜிட்டல் மயமாக்கப்பட்டிருந்தால் பட வடிவம் இருக்கும் என்பதை நினைவில் கொள்ளுங்கள். அவ்வாறான நிலையில், முந்தைய பகுதியைப் படியுங்கள்.
உதவிக்குறிப்புகள்
- கூகிள் டிரைவோடு ஒரு கோப்பை மாற்றும்போது ஆவணத்தின் வாசிப்புக்கு PDF இன் ஆதாரம் மிகவும் முக்கியமானது. எளிமையான மற்றும் படிக்க எளிதான எழுத்துருவைப் பயன்படுத்தவும்.
எச்சரிக்கைகள்
- நீங்கள் திறக்கும் அனைத்து PDF கோப்புகளின் உரையையும் நீங்கள் நகலெடுக்க முடியாது, குறிப்பாக கடவுச்சொல் பாதுகாக்கப்படும் போது.