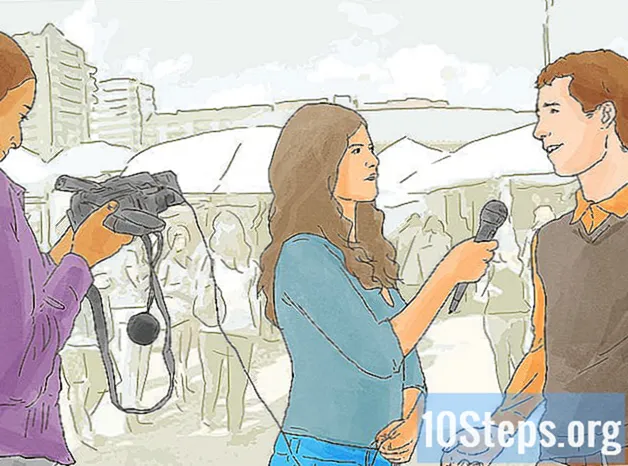உள்ளடக்கம்
ஒரு PDF கோப்பை JPG படங்களின் வரிசையாக மாற்றுவது எப்படி என்பதை இந்த கட்டுரை உங்களுக்குக் கற்பிக்கும். விண்டோஸில் இதைச் செய்ய சொந்த வழி எதுவுமில்லை என்றாலும், PDF ஐ மாற்ற விண்டோஸ் 10 ஸ்டோரிலிருந்து ஒரு பயன்பாட்டைப் பயன்படுத்தலாம். மேக்கில், PDF கோப்புகளை JPG ஆக மாற்ற "முன்னோட்டம்" நிரலைப் பயன்படுத்தலாம். அடோப் அக்ரோபேட் புரோவின் கட்டண பதிப்பு உங்களிடம் இருந்தால், நீங்கள் அதைப் பயன்படுத்தலாம்.
படிகள்
4 இன் முறை 1: விண்டோஸில்
திரையின் கீழ் இடது மூலையில் உள்ள விண்டோஸ் லோகோவைக் கிளிக் செய்வதன் மூலம்.
சாளரத்தின் மேற்புறத்தில் "கடை". அவ்வாறு செய்வது விண்டோஸ் 10 ஸ்டோரைத் திறக்கும்.

தாவலைக் கிளிக் செய்க பயன்பாடுகள் சாளரத்தின் மேல் இடது மூலையில்.
சாளரத்தின் மேல் வலது மூலையில் உள்ள தேடல் பட்டியில் சொடுக்கவும்.

அதைத் தட்டச்சு செய்க pdf to jpeg விசையை அழுத்தவும் உள்ளிடவும். அவ்வாறு செய்வது கடையில் "PDF to JPG மாற்றி" பயன்பாட்டைத் தேடும்.
கிளிக் செய்க PDF to JPEG. இது எதிர் திசைகளில் இரண்டு அம்புகளின் ஐகானைக் கொண்டுள்ளது. பின்னர், விண்ணப்பப் பக்கம் திறக்கும்.
கிளிக் செய்க பெறு. இந்த சாம்பல் பொத்தான் பயன்பாட்டு ஐகானின் வலதுபுறத்தில் அமைந்துள்ளது. பின்னர், "PDF to JPEG" நிரல் கணினியில் பதிவிறக்கம் செய்யப்படும்.
- இந்த பயன்பாடு விண்டோஸ் 8.1 மற்றும் 10 இல் இயங்குகிறது.
கிளிக் செய்க திற கோரப்படும்போது. பயன்பாடு நிறுவப்பட்ட பின் இந்த விருப்பம் அவளது கீழ் வலது மூலையில் தோன்றும். அவ்வாறு செய்வது "PDF to JPEG" ஐ திறக்கும்.
- நீங்கள் கிளிக் செய்யாவிட்டால் திற அந்த பொத்தான் மறைவதற்கு முன், தட்டச்சு செய்க pdf மாற்றி "தொடக்க" மெனுவில் மற்றும் பயன்பாட்டு ஐகானைக் கிளிக் செய்க.
கிளிக் செய்க கோப்பைத் தேர்ந்தெடுக்கவும். இந்த வட்ட பொத்தானை சாளரத்தின் மேல் இடது மூலையில் அமைந்துள்ளது. அவ்வாறு செய்வது புதிய சாளரத்தைத் திறக்கும்.
PDF கோப்பைத் தேர்ந்தெடுக்கவும். நீங்கள் மாற்ற விரும்பும் கோப்பில் கிளிக் செய்க. PDF இருப்பிடத்தைத் திறக்க முதலில் சாளரத்தின் இடது பக்கத்தில் உள்ள பக்கப்பட்டியில் உள்ள ஒரு கோப்புறையில் கிளிக் செய்ய வேண்டும்.
கிளிக் செய்க திற சாளரத்தின் அடிப்பகுதியில். "PDF to JPEG" நிரலில் கோப்பைத் திறக்கச் செய்யுங்கள்
கிளிக் செய்க கோப்புறையைத் தேர்ந்தெடுக்கவும். இந்த வட்ட பொத்தானை சாளரத்தின் மேல் அமைந்துள்ளது.
கோப்புகளுக்கான இலக்கைத் தேர்ந்தெடுக்கவும். கோப்பை சேமிக்க சாளரத்தின் இடது பக்கத்தில் உள்ள ஒரு கோப்புறையில் கிளிக் செய்க.
கிளிக் செய்க கோப்புறையைத் தேர்ந்தெடுக்கவும் பாப்-அப் சாளரத்தின் கீழ் வலது மூலையில். ஒரு PDF கோப்பை JPG ஆக மாற்றும்போது, மாற்றப்பட்ட கோப்பு தேர்ந்தெடுக்கப்பட்ட கோப்புறையில் சேமிக்கப்படும்.
கிளிக் செய்க மாற்று. இந்த பொத்தான் இரண்டு வட்ட அம்புகளின் ஐகானைக் கொண்டுள்ளது மற்றும் சாளரத்தின் மேற்புறத்தில் அமைந்துள்ளது. அவ்வாறு செய்வது PDF கோப்பை ஒரு பக்கத்திற்கு ஒரு JPG கோப்பாக மாற்றும், அவற்றை முன்னர் தேர்ந்தெடுத்த கோப்புறையில் சேமிக்கும்.
4 இன் முறை 2: மேக்கில்
"முன்னோட்டம்" நிரலைத் திறக்கவும். இதைச் செய்ய, மேக்கின் கப்பல்துறையில் அமைந்துள்ள இரண்டு ஒன்றுடன் ஒன்று புகைப்படங்களின் நீல ஐகானில் இரட்டை சொடுக்கவும்.
- "முன்னோட்டம்" என்பது மேக்கில் நிலையான PDF பார்வையாளராகும், எனவே அதை திறக்க PDF கோப்பில் இரட்டை சொடுக்கவும். இந்த வழக்கில், அடுத்த கட்டத்திற்கு செல்க.
கிளிக் செய்க காப்பகம். இந்த விருப்பம் மேக் மெனு பட்டியின் இடது பக்கத்தில் காணப்படுகிறது.இது செய்வது கீழ்தோன்றும் மெனுவைத் திறக்கும்.
கிளிக் செய்க திற ... கீழ்தோன்றும் மெனுவில். பின்னர், ஒரு புதிய சாளரம் திறக்கும்.
PDF கோப்பைத் தேர்ந்தெடுக்கவும். நீங்கள் JPEG க்கு மாற்ற விரும்பும் PDF கோப்பில் கிளிக் செய்க.
கிளிக் செய்க திற சாளரத்தின் மேல் வலது மூலையில். அவ்வாறு செய்வது PDF கோப்பை "முன்னோட்டம்" இல் திறக்கும்.
கிளிக் செய்க காப்பகம் மீண்டும். பின்னர் ஒரு கீழ்தோன்றும் மெனு தோன்றும்.
கிளிக் செய்க இவ்வாறு ஏற்றுமதி செய்க .... பின்னர் ஒரு சாளரம் திறக்கும்.
சாளரத்தின் அடிப்பகுதியில் உள்ள "வடிவமைப்பு" கீழ்தோன்றும் பெட்டியைக் கிளிக் செய்க. அவ்வாறு செய்வது கீழ்தோன்றும் மெனுவைத் திறக்கும்.
கிளிக் செய்க JPEG மெனுவின் மேலே.
படத்திற்கு ஒரு தீர்மானத்தை அமைக்கவும். தரத்தை குறைக்க அல்லது தரத்தை அதிகரிக்க வலதுபுறம் சாளரத்தின் நடுவில் அமைந்துள்ள "தரம்:" பட்டியை இழுக்கவும்.
கோப்புகளுக்கான இலக்கைத் தேர்ந்தெடுக்கவும். படத்தை சேமிக்க விரும்பும் கோப்புறையில் கிளிக் செய்க. கிடைக்கக்கூடிய கோப்புறைகள் சாளரத்தின் இடது பக்கத்தில் பட்டியலிடப்பட்டுள்ளன.
கிளிக் செய்க பாதுகாக்க சாளரத்தின் அடிப்பகுதியில். அவ்வாறு செய்வது மாற்றப்பட்ட PDF ஐ தேர்ந்தெடுக்கப்பட்ட கோப்புறையில் சேமிக்கும்.
முறை 3 இன் 4: அடோப் அக்ரோபேட் புரோவைப் பயன்படுத்துதல்
"அடோப் ரீடர் புரோ" இல் PDF ஆவணத்தைத் திறக்கவும் இதைச் செய்ய, கடிதத்துடன் சிவப்பு ஐகானைத் திறக்கவும் தி உள்ளே. பின்னர் கிளிக் செய்யவும் காப்பகம் சாளரத்தின் மேலே உள்ள மெனு பட்டியில், பின்னர் திற ... ', நீங்கள் மாற்ற விரும்பும் PDF ஆவணத்தைத் தேர்ந்தெடுத்து கிளிக் செய்யவும் திற.
- அடோப் அக்ரோபாட் புரோ ஒரு கட்டண நிரலாகும். உங்களிடம் ஏற்கனவே இல்லையென்றால், முந்தைய முறைகளில் ஒன்றைப் பயன்படுத்துவது நல்லது.
கிளிக் செய்க காப்பகம். விண்டோஸில், இந்த தாவலை சாளரத்தின் மேல் இடது மூலையில் காணலாம்; மேக்கில், இந்த மெனு உருப்படி திரையின் மேல் இடது மூலையில் அமைந்துள்ளது.
மெனுவில் காப்பகம், தேர்ந்தெடு இவ்வாறு சேமி .... பின்னர், ஒரு பாப்-அப் சாளரம் தோன்றும்.
தேர்ந்தெடு படம் பாப்-அப் சாளரத்தின் கீழே என சேமிக்கவும்.... பின்னர், மற்றொரு பாப்-அப் சாளரம் தோன்றும்.
கிளிக் செய்க JPEG. பின்னர் ஒரு சாளரம் திறக்கும்.
கோப்புகளுக்கான இலக்கைத் தேர்ந்தெடுக்கவும். படத்தை சேமிக்க விரும்பும் கோப்புறையில் கிளிக் செய்க.
- கிளிக் செய்வதன் மூலம் படத்தின் தரத்தையும் சரிசெய்யலாம் அமைப்புகள், பாப்-அப் மெனுவின் வலது பக்கத்தில், மற்றும் விரும்பிய விருப்பத்தைத் தேர்ந்தெடுக்கவும்.
கிளிக் செய்க பாதுகாக்க சாளரத்தின் அடிப்பகுதியில். அவ்வாறு செய்வது மாற்றப்பட்ட PDF ஐ உங்கள் கணினியில் சேமிக்கும்.
4 இன் முறை 4: அண்ட்ராய்டு
இணைய உலாவியில், lightpdf.com வலைத்தளத்தை அணுகவும்.
மாற்றத்தைத் தொடங்க "PDF இலிருந்து மாற்று" என்ற விருப்பத்தைக் கண்டுபிடிக்கும் வரை பக்கத்தை உருட்டவும், "PDF to JPG" (PDF to JPG) என்பதைக் கிளிக் செய்யவும்.
பக்கத்தை அணுகிய பிறகு, "கோப்பைத் தேர்ந்தெடு" பொத்தானையும் கோப்பு தேர்வு பெட்டியையும் காண்பீர்கள். கோப்பை அனுப்ப பொத்தானைக் கிளிக் செய்யலாம் அல்லது பெட்டியில் இழுத்து விடுங்கள்.
"கோப்பைத் தேர்ந்தெடு" பொத்தானைக் கிளிக் செய்தால், நீங்கள் கோப்பில் உலாவுவதற்கான கோப்பு அல்லது கோப்புறையின் வகையைக் காட்டும் பாப்-அப் சாளரம் தோன்றும்.
ஒரு கோப்பு வகை அல்லது கோப்பு கோப்புறையைத் தேர்ந்தெடுத்து PDF கோப்பு சேமிக்கப்பட்ட கோப்புறையில் உலாவவும்.
PDF கோப்பைக் கண்டுபிடித்து அதை சொடுக்கி மேடையில் அனுப்பவும்.
சமர்ப்பித்ததும், கருவி PDF கோப்பை தானாகவே செயலாக்கி மாற்றும்.
மாற்றம் சில நொடிகளில் செய்யப்படும். அதன் முடிவில், பதிவிறக்க பொத்தானைக் கிளிக் செய்து கோப்பை பதிவிறக்கம் செய்து உங்கள் தொலைபேசியில் சேமிக்கவும்.
பின்னர், மாற்றப்பட்ட JPG கோப்பை சேமித்த கோப்புறையில் அணுகலாம்.
உதவிக்குறிப்புகள்
- JPG மாற்றிகள் (https://docs.zone/pdf-to-jpg போன்றவை) க்கு பல ஆன்லைன் PDF உள்ளன, அவை உங்களுக்கு விண்டோஸ் 10 ஸ்டோருக்கு அணுகல் இல்லையென்றால் அல்லது மேக்கில் முன்னோட்டம் பயன்படுத்தப்படலாம்.
எச்சரிக்கைகள்
- ஆன்லைனில் பல இலவச PDF மாற்றிகள் இருக்கும்போது, அவர்களில் பலர் PDF இன் அனைத்து பக்கங்களையும் ஒரே நேரத்தில் மாற்றக்கூடாது.