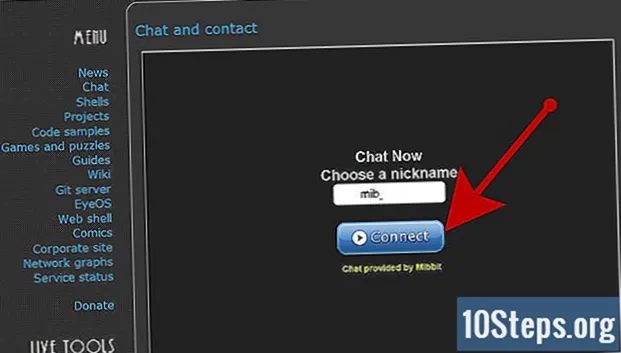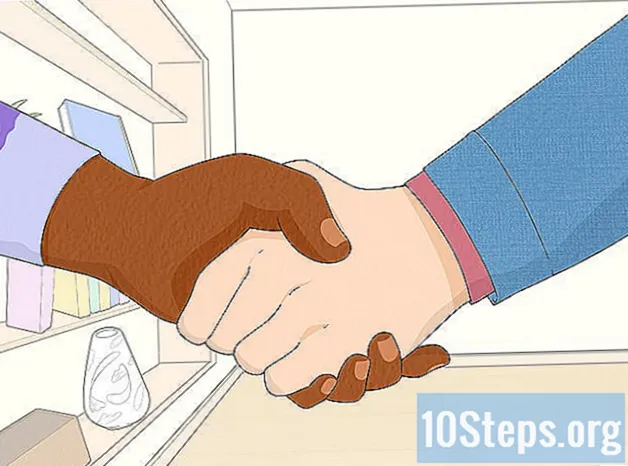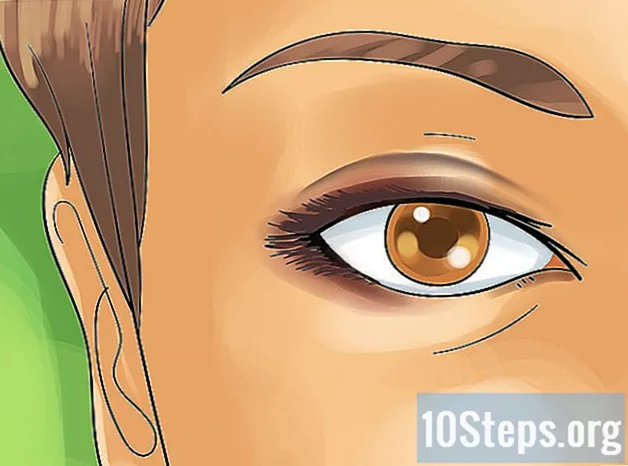உள்ளடக்கம்
பலர் தங்கள் விளையாட்டை Minecraft இல் பதிவுசெய்து மற்றவர்களுக்கு கற்றுக்கொள்ள YouTube இல் வைக்க விரும்புகிறார்கள். நீங்கள் அந்த நபர்களில் ஒருவராக இருந்தால், உங்கள் Minecraft அனுபவத்தை உலகத்துடன் பகிர்ந்து கொள்ள விரும்பினால், உங்கள் விளையாட்டைப் பதிவுசெய்ய வீடியோ பிடிப்பு நிரலை எவ்வாறு பயன்படுத்துவது என்பதையும், படங்களை எடுப்பதையும் பின்வரும் கட்டுரை காண்பிக்கும். தொடங்க இந்த எளிய வழிமுறைகளைப் பின்பற்றவும்.
படிகள்
3 இன் முறை 1: ஒரு மின்கிராஃப்ட் வீடியோவைப் பிடிக்கிறது
பல்வேறு வகையான வீடியோ பிடிப்பு நிரல்களைத் தேடுங்கள். கூகிளில், "வீடியோ விக்கி பிடிப்பு நிரல்கள்" என தட்டச்சு செய்க. முதல் முடிவு வீடியோ பிடிப்புக்கு கிடைக்கக்கூடிய பல்வேறு வகையான நிரல்களை பட்டியலிடும் விக்கிபீடியா கட்டுரையாகும்.
- வெவ்வேறு அம்சங்களுக்காக பட்டியலைத் தேடுங்கள். சில திட்டங்கள் இலவசமாக இருக்கும்; மற்றவர்கள், பணம். சில நிரல்கள் எடிட்டிங் அம்சங்களுடன் வரும்; மற்றவர்கள் இல்லை. பட்டியலைக் கண்டு, நீங்கள் என்ன செய்ய விரும்புகிறீர்களோ அதைச் சிறப்பாகச் செய்யும் நிரல்களைத் தேடுங்கள்.
- நீங்கள் பயன்படுத்தக்கூடிய சில நல்ல இலவச வீடியோ பிடிப்பு நிரல்கள்:
- பாண்டிகம்.
- ஈஸ்விட்.
- ஜிங்.
- திரைக்கதை.

வீடியோவைப் பிடிக்க நீங்கள் பயன்படுத்த விரும்பும் நிரலைப் பதிவிறக்கவும். இந்த டுடோரியலுக்காக, நீங்கள் பாண்டிகாமைப் பயன்படுத்துகிறீர்கள் என்று கருதுவோம், இது இலவசம், பயன்படுத்த எளிதானது மற்றும் ஒரே கோப்பில் தொடங்கி 10 நிமிடங்கள் வரை பதிவு செய்ய உங்களை அனுமதிக்கிறது.
பிடிப்பு நிரல் கட்டுப்பாடுகளை முயற்சிக்கவும். நீங்கள் பாண்டிகாம் அல்லது அதைப் பதிவிறக்கி நிறுவியதும், உங்கள் வீடியோ பிடிப்பைப் பயன்படுத்த நிரல் அமைப்புகளுடன் டிங்கர் செய்ய உங்களுக்கு விருப்பம் இருக்கும்.
- பாண்டிகாம் அமைப்புகள் இங்கே:
- பொது: பொதுவான உள்ளமைவு தாவல் (பொது) உங்கள் கோப்புகளைச் சேமித்தபின் அவற்றை எங்கு சேமிக்க விரும்புகிறீர்கள் என்பதைக் கட்டுப்படுத்த உங்களை அனுமதிக்கிறது.
- வீடியோ: பதிவு செய்ய, இடைநிறுத்த மற்றும் நிறுத்த உங்கள் சூடான விசைகளை உள்ளமைக்கவும்; அமைப்புகள் தாவலைக் கிளிக் செய்து, உங்கள் பதிவுக்கான ஆடியோவை இயக்க ஒலிக்குச் செல்லவும்; இங்கே FPS ஐ ஒரு நியாயமான எண்ணாக அமைக்கவும் (30 போதுமானது).
- படம்: குறுக்குவழி விசையுடன் ஸ்கிரீன் ஷாட்களை (திரையின் படங்கள்) எடுக்க உங்களை அனுமதிக்கிறது.
- பாண்டிகாம் அமைப்புகள் இங்கே:

நீங்கள் கட்டுப்பாடுகளை அமைத்ததும், வீடியோவைப் பதிவுசெய்ய முயற்சிக்கவும். வீடியோவைப் பிடிக்கத் தொடங்குங்கள். அதை விளையாடு. அமைப்புகளுடன் பரிசோதனை செய்யுங்கள். நீங்கள் எவ்வளவு வீடியோவைப் பதிவு செய்கிறீர்களோ, என்ன வேலை செய்கிறது, எது செய்யாது என்பதை அறிந்து கொள்வதில் நீங்கள் சிறப்பாக இருப்பீர்கள்.
பதிவுசெய்த பிறகு வீடியோ கோப்பைத் திருத்தவும். உங்கள் இலவச வீடியோ பிடிப்பு நிரலில் எடிட்டிங் அம்சங்கள் இருந்தால், அவற்றை வெட்டவும், பிரிக்கவும், மாற்றங்களைச் சேர்க்கவும் மற்றும் உங்கள் பிடிப்பை மாற்றவும் பயன்படுத்தலாம். நிரலுக்கு எடிட்டிங் செயல்பாடு இல்லை என்றால், நீங்கள் ஒரு எடிட்டிங் நிரலைப் பதிவிறக்கம் செய்து உங்கள் வீடியோவைத் திருத்த அதைப் பயன்படுத்த வேண்டும், இதனால் அது சரியானதாகத் தெரிகிறது.
3 இன் முறை 2: மேக்கில் Minecraft இன் ஸ்கிரீன் ஷாட்டைக் கைப்பற்றுதல்

விளையாட்டின் போது ஸ்கிரீன் ஷாட் எடுக்க "fn + F2) ஐ அழுத்தவும். "fn" என்பது செயல்பாட்டைக் குறிக்கிறது மற்றும் இது உங்கள் மேக் விசைப்பலகையின் கீழ் இடதுபுறத்தில் உள்ளது. "F2" என்பது ஒரு செயல்பாட்டு விசையாகும், இது உங்கள் விசைப்பலகையின் மேல் இடது மூலையில் உள்ளது.
உங்கள் கணினியில் பின்வரும் கோப்பகத்தை அணுகுவதன் மூலம் உங்கள் ஸ்கிரீன் ஷாட்டைக் கண்டறியவும். இதைத் தட்டச்சு செய்க:
- / பயனர்கள் / * உங்கள் பயனர் * / நூலகம் / பயன்பாட்டு ஆதரவு / மின்கிராஃப்ட் / ஸ்கிரீன் ஷாட்கள் /
கேம் பேனலை திரையில் இருந்து மறைக்க விரும்பினால், ஸ்கிரீன் ஷாட்டை எடுப்பதற்கு முன் F1 ஐ அழுத்தவும். நீங்கள் எடுக்கும் ஸ்கிரீன்ஷாட்டில் கர்சர் அல்லது சரக்கு தோன்ற விரும்பவில்லை என்றால், F1 ஐ அழுத்தவும்.
ஸ்கிரீன் ஷாட் எடுப்பதற்கு முன் பிழைத்திருத்தத் திரையைத் திறக்க "Shift + F3" ஐ அழுத்தவும். அறிமுகத் திரை உங்கள் ஆயத்தொலைவுகள், நிறுவனங்களின் எண்ணிக்கை மற்றும் பிற விஷயங்களைக் காண்பிக்கும்.
3 இன் முறை 3: கணினியில் Minecraft இன் ஸ்கிரீன் ஷாட்டைக் கைப்பற்றுதல்
விளையாட்டு போட்டியின் போது ஸ்கிரீன் ஷாட் எடுக்க "F2" ஐ அழுத்தவும். ஒரு எளிய பொத்தானை புகைப்படம் எடுக்கும்.
உங்கள் கணினியில் பின்வரும் கோப்பகத்தை அணுகுவதன் மூலம் உங்கள் ஸ்கிரீன் ஷாட்டைக் கண்டறியவும். இதைத் தட்டச்சு செய்க:
- சி: ers பயனர்கள் * உங்கள் பயனர் * ஆப் டேட்டா ரோமிங் .மின்கிராஃப்ட் ஸ்கிரீன் ஷாட்கள்
கேம் பேனலை திரையில் இருந்து மறைக்க விரும்பினால், ஸ்கிரீன் ஷாட்டை எடுப்பதற்கு முன் F1 ஐ அழுத்தவும். நீங்கள் எடுக்கும் ஸ்கிரீன்ஷாட்டில் கர்சர் அல்லது சரக்கு தோன்ற விரும்பவில்லை என்றால், F1 ஐ அழுத்தவும்.
ஸ்கிரீன் ஷாட் எடுப்பதற்கு முன் பிழைத்திருத்தத் திரையைத் திறக்க "Shift + F3" ஐ அழுத்தவும். அறிமுகத் திரை உங்கள் ஆயத்தொலைவுகள், நிறுவனங்களின் எண்ணிக்கை மற்றும் பிற விஷயங்களைக் காண்பிக்கும்.
உதவிக்குறிப்புகள்
- நீங்கள் பதிவு செய்யத் தொடங்கிய பின் சாளரத்தை நகர்த்தவோ அல்லது Minecraft இன் அளவைக் குறைக்கவோ வேண்டாம்.
- அவி வடிவம் மிக உயர்ந்த தரத்தைக் கொண்டுள்ளது.