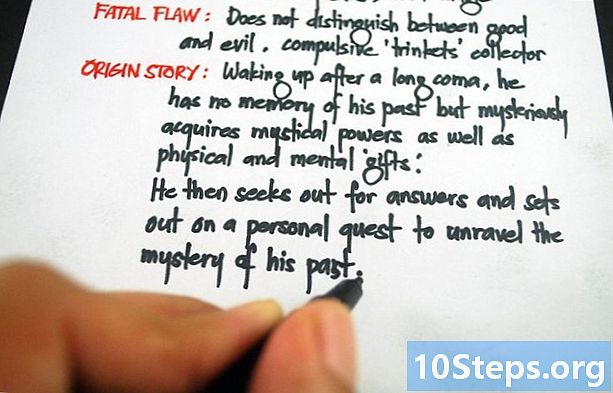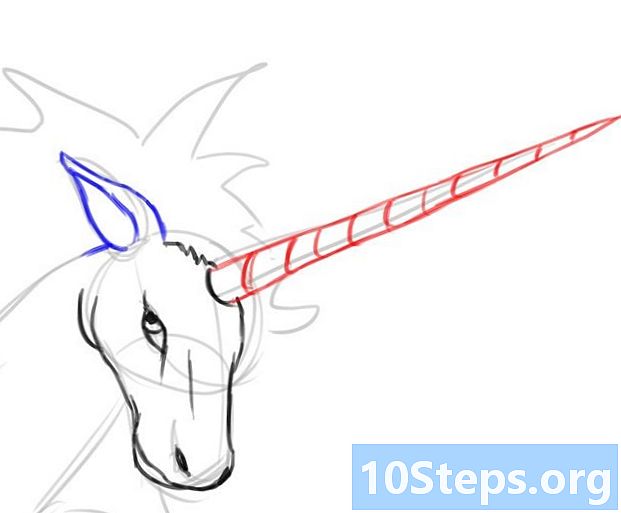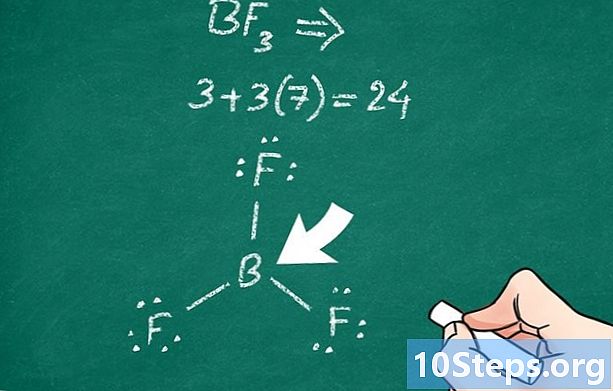நூலாசிரியர்:
Eugene Taylor
உருவாக்கிய தேதி:
11 ஆகஸ்ட் 2021
புதுப்பிப்பு தேதி:
12 மே 2024

உள்ளடக்கம்
விண்டோஸ் கணினியில் ஒரு பயன்பாடு இயங்குவதை எவ்வாறு தடுப்பது என்பதை இந்த கட்டுரை உங்களுக்குக் கற்பிக்கும். விண்டோஸின் எந்த பதிப்பிலும் "பதிவு எடிட்டரில்" பயன்பாடுகளை தனித்தனியாக முடக்கலாம்.
படிகள்
4 இன் பகுதி 1: நிரல் பெயரைக் கண்டறிதல்
திரையின் கீழ் இடது மூலையில் உள்ள விண்டோஸ் லோகோவைக் கிளிக் செய்வதன் மூலம். அவ்வாறு செய்ய, அதன் ஐகானைக் கிளிக் செய்க.
திரையின் கீழ் இடது மூலையில் அமைந்துள்ளது.
- நீங்கள் பயன்பாட்டைத் தடுக்க விரும்பும் நபரின் பயனர் கணக்கில் இதைச் செய்யுங்கள்.

அதைத் தட்டச்சு செய்க regedit கணினியில் "பதிவு எடிட்டரை" தேட "தொடங்கு" மெனுவில்.
கிளிக் செய்க regedit. இது ஒரு நீல க்யூப்ஸ் ஐகானைக் கொண்டுள்ளது மற்றும் "ஸ்டார்ட்" சாளரத்தின் உச்சியில் உள்ளது.
கிளிக் செய்க ஆம் கோரப்படும்போது. பின்னர், "ரெஜிஸ்ட்ரி எடிட்டர்" சாளரம் திறக்கும்.- பயனர் கணினியின் நிர்வாகியாக இல்லாவிட்டால், அதைத் திறக்க முடியாது.
"கொள்கைகள்" கோப்புறையில் செல்லவும். அதை செய்ய:
- சாளரத்தின் மேல் இடது மூலையில் உள்ள "HKEY_CURRENT_USER" கோப்புறையில் இருமுறை கிளிக் செய்யவும்.
- "HKEY_CURRENT_USER" இன் கீழ் "மென்பொருள்" கோப்புறையில் இருமுறை கிளிக் செய்யவும்.
- "மைக்ரோசாப்ட்" கோப்புறையில் இருமுறை கிளிக் செய்யவும்.
- "விண்டோஸ்" கோப்புறையில் இருமுறை கிளிக் செய்யவும்.
- "CurrentVersion" கோப்புறையில் இருமுறை கிளிக் செய்யவும்.
"கரண்ட்வெர்ஷன்" இன் கீழ் கோப்புறை பட்டியலில் உள்ள "கொள்கைகள்" கோப்புறையில் கிளிக் செய்க. அவ்வாறு செய்வது பக்கத்தின் வலது பக்கத்தில் உள்ள சாளரத்தில் கோப்புறையின் உள்ளடக்கங்களைக் காண்பிக்கும்.
4 இன் பகுதி 3: தடுக்கப்பட்ட நிரல்களுக்கான கோப்புறைகளை உருவாக்குதல்
"எக்ஸ்ப்ளோரர்" கோப்புறை ஏற்கனவே இருக்கிறதா என்று சரிபார்க்கவும். வலது பேனலில் உள்ள "கொள்கைகள்" கோப்புறையில் இதைப் பார்த்தால், இந்த முறைக்கு "எக்ஸ்ப்ளோரர்" கோப்புறையைத் தேர்ந்தெடுக்கவும்.
- இல்லையெனில், நீங்கள் அதை உருவாக்க வேண்டும்.
கிளிக் செய்க திருத்த "பதிவக ஆசிரியர்" சாளரத்தின் மேல் இடது மூலையில். அவ்வாறு செய்வது கீழ்தோன்றும் மெனுவைத் திறக்கும்.
- சாளரத்தின் மேல் இடது மூலையில் உள்ள மெனுக்கள் தற்போது திறந்த கோப்புறையில் பயன்படுத்தப்படும்.
தேர்ந்தெடு புதியது கீழ்தோன்றும் மெனுவின் மேலே திருத்த. பின்னர், ஒரு பாப்-அப் சாளரம் தோன்றும்.
கிளிக் செய்க விசை சாளரத்தின் மேல். பின்னர், சாளரத்தின் இடது பக்கத்தில் உள்ள "கொள்கைகள்" கோப்புறையில் ஒரு புதிய கோப்புறை தோன்றும்.
அதைத் தட்டச்சு செய்க ஆய்வுப்பணி விசையை அழுத்தவும் உள்ளிடவும். பின்னர், "கொள்கைகள்" கோப்புறையில் "எக்ஸ்ப்ளோரர்" கோப்புறை உருவாக்கப்படும்.
"எக்ஸ்ப்ளோரர்" கோப்புறையைத் தேர்ந்தெடுக்கவும். அவ்வாறு செய்ய, இடதுபுறத்தில் உள்ள நெடுவரிசையில் அதைக் கிளிக் செய்க.
கிளிக் செய்க திருத்த சாளரத்தின் மேல் இடது மூலையில்.
தேர்ந்தெடு புதியது பின்னர் பாப்-அப் மெனு மீண்டும் தோன்றும்.
கிளிக் செய்க DWORD மதிப்பு (32-பிட்). அவ்வாறு செய்வது "எக்ஸ்ப்ளோரர்" கோப்புறையில் புதிய DWORD மதிப்பை உருவாக்கும்.
அதைத் தட்டச்சு செய்க அனுமதிக்காத ரன் விசையை அழுத்தவும் உள்ளிடவும். புதிதாக உருவாக்கப்பட்ட DWORD மதிப்பு பின்னர் "DisallowRun" என மறுபெயரிடப்படும்.
இரட்டை சொடுக்கவும் அனுமதிக்காத ரன் அதை திறக்க.
"DisallowRun" உருப்படியின் மதிப்பை "1" ஆக மாற்றவும். அதைத் தட்டச்சு செய்க 1 "தரவு மதிப்பு" புலத்தில் கிளிக் செய்து சரி.
"எக்ஸ்ப்ளோரர்" கோப்புறையைத் தேர்ந்தெடுக்கவும். அவ்வாறு செய்ய, இடது நெடுவரிசையில் மீண்டும் அதைக் கிளிக் செய்க.
புதிய கோப்புறையை உருவாக்கவும். கிளிக் செய்க திருத்த, தேர்ந்தெடுக்கவும் புதியது கிளிக் செய்யவும் விசை.
அதைத் தட்டச்சு செய்க அனுமதிக்காத ரன் விசையை அழுத்தவும் உள்ளிடவும். அவ்வாறு செய்வது "எக்ஸ்ப்ளோரர்" கோப்புறையில் "DisallowRun" என்ற புதிய கோப்புறையை உருவாக்கும்.
4 இன் பகுதி 4: பூட்டுக்கு ஒரு நிரலைச் சேர்த்தல்
சாளரத்தின் இடது பக்கத்தில் உள்ள "எக்ஸ்ப்ளோரர்" கோப்புறையின் கீழ் "DisallowRun" கோப்புறையைத் தேர்ந்தெடுக்கவும்.
புதிய சரம் மதிப்பை உருவாக்கவும். கிளிக் செய்க திருத்த, தேர்ந்தெடுக்கவும் புதியது கிளிக் செய்யவும் சரம் மதிப்பு.
அதைத் தட்டச்சு செய்க 1 விசையை அழுத்தவும் உள்ளிடவும். பின்னர், சரம் மதிப்பு "1" என மறுபெயரிடப்படும்.
சரம் மதிப்பை இருமுறை கிளிக் செய்வதன் மூலம் திறக்கவும்.
பயன்பாட்டின் பெயரை உள்ளிடவும். "தரவு மதிப்பு" புலத்தில் கிளிக் செய்து, முறையின் முதல் பகுதியில் குறிப்பிடப்பட்டுள்ள பயன்பாட்டின் பெயர் மற்றும் நீட்டிப்பை உள்ளிடவும்.
- எடுத்துக்காட்டாக, "நோட்பேடை" தடுக்க, உள்ளிடவும் notepad.exe.
கிளிக் செய்க சரி. பின்னர், சரம் மதிப்பு சேமிக்கப்படும், குறிப்பிட்ட நிரல் திறக்கப்படுவதைத் தடுக்கும்.
- பிற நிரல்களுக்கான சரத்திற்கு அடுத்தடுத்த மதிப்பை நீங்கள் சேர்க்க விரும்பினால், எண் வரிசையில் ("2", "3", "4" போன்றவை) செய்யுங்கள்.
"பதிவு எடிட்டரை" மூடு. நீங்கள் இப்போது நிரலைத் திறக்க முடியாது, ஆனால் மாற்றங்கள் நடைமுறைக்கு வர உங்கள் கணினியை மறுதொடக்கம் செய்ய வேண்டியிருக்கும்.
உதவிக்குறிப்புகள்
- நீங்கள் விண்டோஸ் 10 ப்ரோ அல்லது எண்டர்பிரைஸைப் பயன்படுத்தினால், "குழு கொள்கை எடிட்டரை" பயன்படுத்தி நிரல்களைத் தடுக்கலாம். இந்த இணையதளத்தில் மேலும் விவரங்களைக் காண்க.
- பதிவேட்டைத் திருத்தும்போது கவனமாக இருங்கள். இந்த கட்டுரையில் குறிப்பிடப்படாத மதிப்புகளை மாற்றுவது அல்லது நீக்குவது உங்கள் கணினியை சேதப்படுத்தும்.
எச்சரிக்கைகள்
- கோப்பு பெயரை மாற்றுவதன் மூலம் பயனர்கள் இன்னும் EXE கோப்புகளை அணுகலாம். இந்த தொகுதி எப்போதும் இயங்காது, ஆனால் இது மனதில் கொள்ள வேண்டிய ஒன்று.