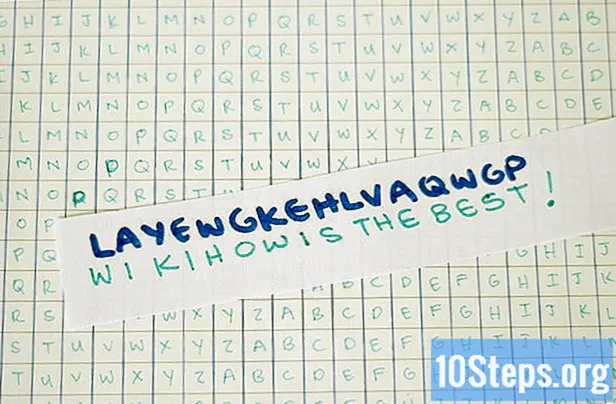நூலாசிரியர்:
Roger Morrison
உருவாக்கிய தேதி:
1 செப்டம்பர் 2021
புதுப்பிப்பு தேதி:
9 மே 2024

உள்ளடக்கம்
உங்கள் விண்டோஸ் அல்லது மேக் கணினியில் Google புகைப்படங்களை எவ்வாறு பதிவிறக்குவது என்பதை அறிய விரும்புகிறீர்களா? “காப்பு மற்றும் ஒத்திசைவு” கருவியைப் பயன்படுத்தி இதை எவ்வாறு செய்வது என்பதை அறிய தொடர்ந்து படிக்கவும்.
படிகள்
3 இன் பகுதி 1: கூகிள் காப்புப்பிரதியை நிறுவுதல் மற்றும் ஒத்திசைத்தல்
வலைத்தளத்தை அணுகவும் https://photos.google.com/apps. இது உங்கள் கணினியில் கூகிள் புகைப்படங்களில் இருக்கும் புகைப்படங்களைப் பதிவிறக்குவதற்கான செயல்முறையை எளிதாக்கும் இலவச பயன்பாடான கூகிள் “காப்பு மற்றும் ஒத்திசைவு” இன் முக்கிய பக்கமாகும்.

கிளிக் செய்க பதிவிறக்க Tamil. நிறுவியை எங்கு சேமிக்க விரும்புகிறீர்கள் என்று கேட்டு ஒரு பாப்-அப் சாளரம் தோன்றும்.
ஒரு கோப்புறையைத் தேர்ந்தெடுத்து கிளிக் செய்க பாதுகாக்க. நீங்கள் உடனடியாக நிறுவியை இயக்க வேண்டியிருக்கும் என்பதால், நீங்கள் நினைவில் வைத்திருக்கும் ஒன்றைத் தேர்வுசெய்க.

நிறுவியை இருமுறை சொடுக்கவும். நீங்கள் பதிவிறக்கிய கோப்பு இது. அதைக் கிளிக் செய்தவுடன், அது தேவையான மென்பொருளை பதிவிறக்கம் செய்து நிறுவும்.- பாதுகாப்பு எச்சரிக்கைகளுடன் பாப்-அப் சாளரங்களைக் கண்டால், கிளிக் செய்க ஓடு அனுமதி வழங்க.

நிறுவலை முடிக்க திரையில் உள்ள வழிமுறைகளைப் பின்பற்றவும். நிறுவலை முடிக்க உங்கள் கணினியை மறுதொடக்கம் செய்ய வேண்டியிருக்கும்.
3 இன் பகுதி 2: கூகிள் காப்புப்பிரதியை அமைத்தல் மற்றும் ஒத்திசைத்தல்
பக்கத்தை அணுகவும் https://drive.google.com. உங்கள் கணக்கில் உள்நுழைந்திருந்தால், உங்கள் Google இயக்ககத்தின் உள்ளடக்கங்கள் தானாகவே திறக்கப்படும்.
- நீங்கள் உள்நுழைந்திருக்கவில்லை என்றால், கிளிக் செய்க Google இயக்ககத்திற்குச் செல்லவும் மற்றும் நுழைகிறது.
கியர் ஐகானைக் கிளிக் செய்க. இது திரையின் மேல் வலது மூலையில் உள்ளது.
கிளிக் செய்க அமைப்புகள்.
“Google புகைப்படக் கோப்புறையை உருவாக்கு” என்பதற்கு அடுத்துள்ள தேர்வுப்பெட்டியைத் தேர்ந்தெடுக்கவும், இதனால் Google இயக்ககம் உங்கள் புகைப்படங்களுக்கான இணைப்பை இயக்ககத்தில் காண்பிக்கும்.
கிளிக் செய்க தயார்திரையின் மேல் வலது மூலையில். உலாவி சாளரத்தை மூடு அல்லது குறைக்கவும்.
வலது பொத்தானைக் கொண்ட "காப்பு மற்றும் ஒத்திசை" ஐகானைக் கிளிக் செய்க. உங்கள் கணினி விண்டோஸ் என்றால், அது பணிப்பட்டியின் வலது பக்கத்தில் பயன்பாட்டு தட்டில் இருக்கும். உங்களிடம் மேக் இருந்தால், அது திரையின் மேற்புறத்தில் உள்ள மெனு பட்டியில் இருக்கும். ஐகான் அம்புடன் மேகத்தை ஒத்திருக்கிறது.
கிளிக் செய்க உள்நுழைய. கூகிள் உள்நுழைவுத் திரையில் ஒரு சாளரம் தோன்றும்.
உங்கள் Google கணக்கில் உள்நுழைந்து கிளிக் செய்க அடுத்தது. படிப்படியாக செயல்முறை காட்டும் பல திரைகள் காண்பிக்கப்படும்.
தேர்ந்தெடு புகைப்படங்கள் மற்றும் வீடியோக்களை காப்புப்பிரதி எடுக்கவும் கிளிக் செய்யவும் அடுத்தது.
Google புகைப்படங்களை வைக்க விரும்பும் கோப்புறையைத் தேர்வுசெய்க. கோப்புறையைத் தேர்ந்தெடுக்க நீங்கள் விரும்பும் பெட்டியைக் கிளிக் செய்க.
- நீங்கள் பயன்படுத்த விரும்பும் கோப்புறையை நீங்கள் காணவில்லை என்றால், கிளிக் செய்க கடந்த காலத்தைத் தேர்வுசெய்க நீங்கள் விரும்பும் ஒன்றைத் தேர்ந்தெடுக்கவும்.
- ஏற்கனவே படங்களைக் கொண்ட ஒரு கோப்புறையை நீங்கள் தேர்ந்தெடுக்கலாம் (கோப்புறை போன்றவை) படங்கள்), ஆனால் அதில் உள்ள எந்த புகைப்படமும் Google புகைப்படங்களில் செருகப்படும்.
பதிவேற்றத்திற்கான அளவைத் தேர்வுசெய்க. இந்த அளவு Google புகைப்படங்களில் சேமிக்கப்படும் படங்களை குறிக்கிறது, ஆனால் பதிவிறக்கம் செய்யப்படும் படங்கள் அல்ல.
- தேர்வு உயர் தரம் படங்கள் நல்ல தரம் வாய்ந்ததாகவும், அளவு குறைக்கப்பட வேண்டும் என்றும் நீங்கள் விரும்பினால். இது பெரும்பாலான மக்களுக்கு ஏற்றது, ஆனால் நீங்கள் ஒரு புகைப்படக்காரராக இருந்து பெரிய ரா கோப்புகளைப் பயன்படுத்தினால், தரம் குறையும். இந்த விருப்பம் அதிக சேமிப்பகத்திற்கு பணம் செலுத்தாமல் வரம்பற்ற புகைப்படங்களையும் வீடியோக்களையும் சேமிக்க உங்களை அனுமதிக்கிறது.
- தேர்வு அசல் தரம் அசல் புகைப்படத்தின் தீர்மானம் மற்றும் அளவை பராமரிக்க. உயர் தெளிவுத்திறன் கொண்ட புகைப்படங்கள் தேவைப்படும் நபர்களுக்கு இந்த விருப்பம் சிறந்தது, ஆனால் இது கூகிளில் சேமிப்பதற்கு கிடைக்கும் இடத்தை சேதப்படுத்தும்.
கிளிக் செய்க தொடங்கு. இப்போது “காப்பு மற்றும் ஒத்திசைவு” தேர்ந்தெடுக்கப்பட்ட கோப்புறைகளின் படங்களை Google இயக்ககத்தில் பதிவேற்றத் தொடங்கும். பதிவேற்றப்படும் புகைப்படங்களின் எண்ணிக்கையைப் பொறுத்து இந்த செயல்முறை சிறிது நேரம் ஆகலாம். உங்கள் புகைப்படங்களைப் பதிவிறக்குவது போன்ற பிற விஷயங்களை நீங்கள் இதற்கிடையில் செய்யலாம்.
- "காப்பு மற்றும் ஒத்திசைவு" கணினியில் செயலில் இருக்கும், இது கோப்புகளை எப்போதும் Google இயக்ககத்திற்கு அனுப்புவதை உறுதி செய்கிறது.
3 இன் பகுதி 3: உங்கள் புகைப்படங்களைப் பதிவிறக்குதல்
“காப்பு மற்றும் ஒத்திசைவு” ஐகானில் வலது கிளிக் செய்யவும். ஐகான் ஒரு அம்புடன் மேகத்தை ஒத்திருக்கிறது மற்றும் பயன்பாட்டு தட்டில் (விண்டோஸ்) அல்லது மெனு பட்டியில் (மேகோஸ்) உள்ளது.
கிளிக் செய்க விருப்பத்தேர்வுகள்.
என்பதைத் தேர்ந்தெடுக்கவும் Google இயக்ககம் இடது நெடுவரிசையில்.
கிளிக் செய்க கோப்புறைகளை மட்டும் ஒத்திசைக்கவும் .... கோப்புறைகளின் பட்டியல் திரையில் தோன்றும்.
தேர்ந்தெடு Google புகைப்படங்கள் கிளிக் செய்யவும் சரி. உங்கள் Google புகைப்படங்களின் பதிவிறக்கம் தொடங்கும் மற்றும் நீண்ட நேரம் ஆகலாம், குறிப்பாக உங்களிடம் நிறைய பெரிய படங்கள் இருந்தால் அல்லது இணையம் மெதுவாக இருந்தால்.
- உங்கள் Google இயக்ககத்திலிருந்து பிற கோப்புறைகளை பதிவிறக்க விரும்பினால், அவற்றை அங்கே தேர்ந்தெடுக்கவும்.
- உங்கள் கணினியில் Google இயக்ககக் கோப்புறையைத் திறந்து கோப்புறையை இருமுறை கிளிக் செய்வதன் மூலம் பதிவிறக்கம் செய்யப்பட்ட புகைப்படங்களைக் காண்க Google புகைப்படங்கள். கோப்புகள் தேதி அல்லது ஆல்பத்தின் பெயரால் துணை கோப்புறைகளாக பிரிக்கப்படலாம்.