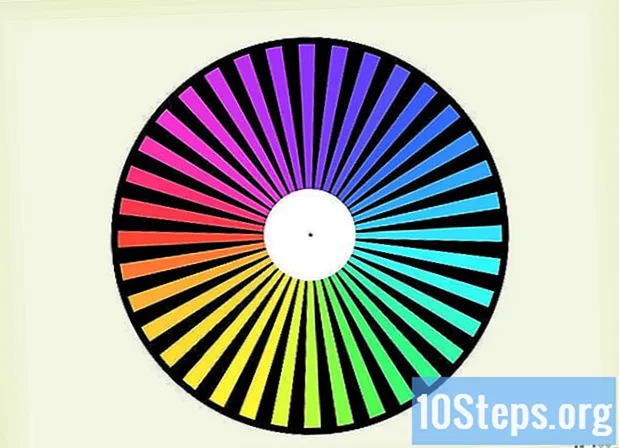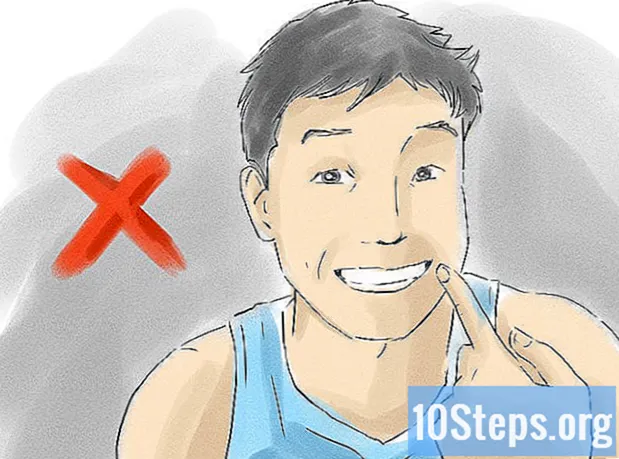உள்ளடக்கம்
பவர்பாயிண்ட் விளக்கக்காட்சியை வீடியோக்களைச் சேர்ப்பதன் மூலம் நீங்கள் அதை முழுமையாக முடிக்க முடியும். உங்கள் கணினியில் வீடியோ கோப்பு இருந்தால், அதை விளக்கக்காட்சியுடன் இணைக்கலாம். பவர்பாயிண்ட் யூடியூப் வீடியோக்களை சேர்க்க அனுமதிக்கிறது. நீங்கள் நிரலின் பழைய பதிப்பைப் பயன்படுத்துகிறீர்கள் என்றால், வீடியோவை உட்பொதிப்பதற்கு பதிலாக வீடியோ கோப்பு இணைப்புகளைச் சேர்க்கலாம்.
படிகள்
3 இன் முறை 1: ஒரு கோப்பிலிருந்து வீடியோக்களை உட்பொதித்தல்
சமீபத்திய அலுவலக புதுப்பிப்புகளை நிறுவவும். பவர்பாயிண்ட் சமீபத்திய பதிப்பை நீங்கள் நிறுவியிருந்தால், விளக்கக்காட்சியில் வீடியோக்களை இணைக்கும்போது சிறந்த முடிவுகளைப் பெறுவீர்கள். விண்டோஸ் புதுப்பிப்பு மூலம் அலுவலக புதுப்பிப்புகள் கிடைக்கின்றன. இந்த கட்டுரையில் விண்டோஸை எவ்வாறு புதுப்பிப்பது என்பது பற்றிய விரிவான வழிமுறைகளைப் பார்க்கவும்.
- இந்த செயல்முறை பவர்பாயிண்ட் 2016, 2013 மற்றும் 2010 இல் சரியாக வேலை செய்கிறது.

நீங்கள் வீடியோவைச் சேர்க்க விரும்பும் ஸ்லைடைத் திறக்கவும். விளக்கக்காட்சியில் எந்த ஸ்லைடிலும் வீடியோவை இணைக்கலாம்.
"செருகு" தாவலைக் கிளிக் செய்க. இது பல செருகும் விருப்பங்களைக் காண்பிக்கும்.

"மீடியா" பிரிவில் உள்ள "வீடியோ" பொத்தானைக் கிளிக் செய்க. என்னுடைய ஒரு சிறிய ஒன்று தோன்றும்.
தேர்ந்தெடு "எனது கணினியில் வீடியோ". இது கோப்பு உலாவியைத் திறக்கும்.
- நீங்கள் மேக்கைப் பயன்படுத்துகிறீர்கள் என்றால், "காப்பகத்திலிருந்து திரைப்படம்" என்பதைத் தேர்ந்தெடுக்கவும்.

நீங்கள் சேர்க்க விரும்பும் வீடியோவைக் கண்டறியவும். விரும்பிய கோப்பில் உலாவ ஒரு கோப்பு எக்ஸ்ப்ளோரரைப் பயன்படுத்தவும். அவ்வாறு செய்யும்போது, அதை நினைவில் கொள்ளுங்கள்:- பவர்பாயிண்ட் வெவ்வேறு பதிப்புகள் கோப்பு வடிவங்களின் வெவ்வேறு தொகுப்புகளை ஆதரிக்கின்றன. பவர்பாயிண்ட் 2016 MP4 மற்றும் MKV உள்ளிட்ட பெரும்பாலான கோப்பு வகைகளை ஆதரிக்கிறது, அதே நேரத்தில் 2010 பதிப்பு குறைவான விருப்பங்களை ஆதரிக்கிறது (MPG, WMV, ASF மற்றும் AVI மட்டும்).
- ஏ.வி.ஐ வடிவமைப்பைத் தவிர்க்கவும், ஏனெனில் இது இயக்க கூடுதல் கோடெக் தேவைப்படுகிறது. ஏ.வி.ஐ கோப்பை எம்பி 4 வடிவத்திற்கு மாற்ற இலவச மென்பொருளான "அடாப்டர்" ஐப் பயன்படுத்தலாம். இந்த கட்டுரையில் மேலும் விரிவான வழிமுறைகளைப் பார்க்கவும்.
விளக்கக்காட்சியில் வீடியோ சேர்க்கப்படும் வரை காத்திருங்கள். வீடியோவின் அளவைப் பொறுத்து இந்த செயல்முறை சிறிது நேரம் ஆகலாம். திரையின் அடிப்பகுதியில் ஒரு முன்னேற்றப் பட்டி காண்பிக்கப்படும்.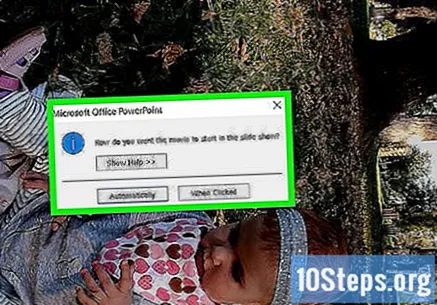
"செயல்படுத்தல்" தாவலைக் கிளிக் செய்க. சேர்க்கப்பட்ட வீடியோவின் பின்னணி அமைப்புகளை சரிசெய்ய இது உங்களை அனுமதிக்கிறது. இந்த தாவலை நீங்கள் காணவில்லையெனில், வீடியோ தேர்ந்தெடுக்கப்பட்டதா என சரிபார்க்கவும்.
வீடியோ எவ்வாறு இயக்கப்படும் என்பதைத் தேர்ந்தெடுக்க "முகப்பு" கீழ்தோன்றும் மெனுவைப் பயன்படுத்தவும். இயல்பாக, அதை இயக்க வீடியோவைக் கிளிக் செய்ய வேண்டும். "தானியங்கி முறையில்" விருப்பத்தைத் தேர்ந்தெடுக்கும்போது, ஸ்லைடு திறந்தவுடன் அது செயல்படுத்தப்படும்.
- பொருத்தமான தேர்வுப்பெட்டிகளை சரிபார்த்து நீங்கள் ஒரு வட்டத்தை அமைக்கலாம் அல்லது வீடியோவை மீண்டும் ஏற்றலாம்.
வீடியோவை அதன் மூலைகளை இழுப்பதன் மூலம் அளவை மாற்றவும். அவற்றை இழுப்பதன் மூலம், நீங்கள் அவற்றின் அளவை மாற்றலாம். ஸ்லைடில் இடமாற்றம் செய்ய வீடியோவைக் கிளிக் செய்து இழுக்கவும்.
உட்பொதிக்கப்பட்ட வீடியோவுடன் விளக்கக்காட்சியைச் சேமிக்கவும். வீடியோ இப்போது விளக்கக்காட்சியில் உட்பொதிக்கப்பட்டுள்ளது, அதாவது இது பவர்பாயிண்ட் கோப்பில் உள்ளது. அந்த வகையில், விளக்கக்காட்சியுடன் வீடியோ கோப்பை அனுப்புவது பற்றி நீங்கள் கவலைப்பட வேண்டியதில்லை. முழு வீடியோவையும் சேர்க்க விளக்கக்காட்சியின் கோப்பு அளவு அதிகரிக்கும்.
- இணைக்கப்பட்ட கோப்புடன் விளக்கக்காட்சியைச் சேமிக்க சிறப்பு எதுவும் செய்யத் தேவையில்லை. "கோப்பு" தாவலில் "சேமி" என்பதைக் கிளிக் செய்து, விளக்கக்காட்சியை நீங்கள் வழக்கம்போல சேமிக்கவும்.
3 இன் முறை 2: YouTube வீடியோவை உட்பொதித்தல்
சமீபத்திய பதிப்பிற்கு அலுவலகத்தைப் புதுப்பிக்கவும். பவர்பாயிண்ட் சமீபத்திய பதிப்பை நீங்கள் நிறுவியிருந்தால், விளக்கக்காட்சியில் வீடியோக்களை இணைக்கும்போது சிறந்த முடிவுகளைப் பெறுவீர்கள். விண்டோஸ் புதுப்பிப்பு மூலம் அலுவலக புதுப்பிப்புகள் கிடைக்கின்றன. இந்த கட்டுரையில் விண்டோஸை எவ்வாறு புதுப்பிப்பது என்பது பற்றிய விரிவான வழிமுறைகளைப் பார்க்கவும்.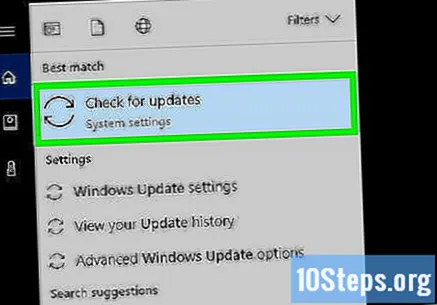
- பவர்பாயிண்ட் 2016, 2013 மற்றும் 2010 இல் நீங்கள் யூடியூப் வீடியோக்களை இணைக்க முடியும். பவர்பாயிண்ட் ஆதரிக்கும் ஒரே ஆன்லைன் வீடியோ சேவை YouTube ஆகும்.
- இருப்பினும், மேக் பதிப்பு அந்த தளத்திலிருந்து வீடியோக்களை ஆதரிக்காது.
நீங்கள் உட்பொதிக்க விரும்பும் YouTube வீடியோவைத் திறக்கவும். விளக்கக்காட்சியில் நீங்கள் இணைக்க விரும்பும் வீடியோவின் பக்கத்தைத் திறக்க வலை உலாவியைப் பயன்படுத்தவும்.
- பவர்பாயிண்ட் ஆதரிக்கும் ஒரே ஆன்லைன் வீடியோ சேவை YouTube ஆகும்.
YouTube பக்கத்தில் "பகிர்" பொத்தானைக் கிளிக் செய்க. இது வீடியோவுக்கான பகிர்வு விருப்பங்களின் மெனுவைத் திறக்கும்.
"உட்பொதி" தாவலைக் கிளிக் செய்க. "பகிர்" பொத்தானைக் கிளிக் செய்த பிறகு இது தோன்றும்.
தனிப்படுத்தப்பட்ட குறியீட்டை நகலெடுக்கவும். உட்பொதி குறியீடு தானாக முன்னிலைப்படுத்தப்படும். விசைகளை அழுத்தவும் Ctrl+Ç அல்லது அதில் வலது கிளிக் செய்து "நகலெடு" என்பதைத் தேர்ந்தெடுக்கவும்.
நீங்கள் வீடியோவை உட்பொதிக்க விரும்பும் இடத்தில் பவர்பாயிண்ட் ஸ்லைடைத் திறக்கவும். விளக்கக்காட்சியில் எந்த ஸ்லைடிலும் YouTube வீடியோவைச் சேர்க்கலாம்.
"செருகு" தாவலைக் கிளிக் செய்க. விளக்கக்காட்சியில் பல்வேறு வகையான பொருட்களைச் செருகுவதற்கான விருப்பங்களைக் காண்பீர்கள்.
"வீடியோ" பொத்தானைக் கிளிக் செய்து தேர்ந்தெடுக்கவும் "ஆன்லைன் வீடியோ". நீங்கள் பவர்பாயிண்ட் 2010 ஐப் பயன்படுத்துகிறீர்கள் என்றால், "தள வீடியோ" என்பதைக் கிளிக் செய்க.
நகலெடுக்கப்பட்ட குறியீட்டை ஒட்ட "உட்பொதி குறியீட்டை இங்கே ஒட்டவும்" பெட்டியைக் கிளிக் செய்க. விசைகளை அழுத்தவும் Ctrl+வி அல்லது உரை பெட்டியில் வலது கிளிக் செய்து "ஒட்டு" என்பதைத் தேர்ந்தெடுக்கவும்.
- பவர்பாயிண்ட் 2010 இல், பெட்டியின் தலைப்பு "வலைத்தளத்திலிருந்து வீடியோவைச் செருகவும்".
வீடியோவை உட்பொதிக்கவும். ஒரு கணம் கழித்து, வீடியோ ஸ்லைடில் தோன்றும், அது திடமான கருப்பு பெட்டி போல இருக்கும் - இது சாதாரணமானது.
"செயல்படுத்தல்" தாவலைக் கிளிக் செய்க. இது வீடியோவுக்கான பிளேபேக் விருப்பங்களின் மெனுவைத் திறக்கும். இந்த தாவலை நீங்கள் காணவில்லையெனில், வீடியோ தேர்ந்தெடுக்கப்பட்டதா என சரிபார்க்கவும்.
வீடியோ எவ்வாறு இயக்கப்படும் என்பதைத் தேர்ந்தெடுக்க "முகப்பு" கீழ்தோன்றும் மெனுவைப் பயன்படுத்தவும். இந்த மெனுவில் நீங்கள் ஒரு விருப்பத்தைத் தேர்ந்தெடுக்கவில்லை என்றால், விளக்கக்காட்சியின் போது வீடியோ இயக்கப்படாது.
- இந்த மெனுவில் உள்ளமைக்கக்கூடிய பிற பின்னணி விருப்பங்கள் உள்ளன, ஆனால் "ஹோம்" விருப்பம் அதன் செயல்பாட்டிற்கு மிக முக்கியமானது.
விளக்கக்காட்சியின் போது ஆன்லைனில் செல்லுங்கள். இணைய இணைப்பு இருந்தால் மட்டுமே YouTube வீடியோ இயக்கப்படும். வீடியோவை உட்பொதிப்பது ஆஃப்லைனில் இயக்க அனுமதிக்காது.
3 இன் முறை 3: பவர்பாயிண்ட் 2007 இல் வீடியோ கோப்புகளை இணைத்தல்
வீடியோ கோப்பை பவர்பாயிண்ட் கோப்பின் அதே கோப்புறையில் வைக்கவும். நீங்கள் பவர்பாயிண்ட் 2007 அல்லது முந்தைய பதிப்பைப் பயன்படுத்துகிறீர்கள் என்றால், வீடியோ கோப்புகள் உட்பொதிக்கப்படாது, ஆனால் அவை இணைக்கப்படும், அதாவது வீடியோ உண்மையில் விளக்கக்காட்சி கோப்பில் சேர்க்கப்படாது. விளக்கக்காட்சி கோப்பிலிருந்து இது தனித்தனியாக உள்ளது, இது கோப்பிலிருந்து ஒரு குறிப்பிட்ட இடத்திற்கு ஏற்றப்படும். நீங்கள் ஒரு ஹைப்பர்லிங்கைப் பார்க்க மாட்டீர்கள், ஆனால் உங்கள் கணினியில் வீடியோவை இயக்குவதற்கு பவர்பாயிண்ட் சரியான இடத்தை அறிந்து கொள்ள வேண்டும்.
- பவர்பாயிண்ட் 2010 அல்லது அதற்குப் பிறகு மட்டுமே வீடியோக்களை "உட்பொதிக்கப்பட்ட" (விளக்கக்காட்சி கோப்பில் சேர்க்கப்படும்).
நீங்கள் வீடியோவைச் சேர்க்க விரும்பும் ஸ்லைடைத் திறக்கவும். பவர்பாயிண்ட் விளக்கக்காட்சியில் எந்த ஸ்லைடிலும் வீடியோவைச் சேர்க்கலாம்.
"செருகு" தாவலைக் கிளிக் செய்க. விளக்கக்காட்சியில் பல்வேறு வகையான பொருட்களைச் செருகுவதற்கான விருப்பங்களைக் காண்பீர்கள்.
"மூவி" பொத்தானைக் கிளிக் செய்து தேர்ந்தெடுக்கவும் "காப்பகத்திலிருந்து படம்". இந்த விருப்பம் கோப்பு உலாவியைத் திறக்கும், இதனால் நீங்கள் வீடியோ கோப்பைத் தேர்ந்தெடுக்கலாம்.
நீங்கள் சேர்க்க விரும்பும் வீடியோவுக்கு செல்லவும். பவர்பாயிண்ட் 2007 ஏ.வி.ஐ, எம்.பி.ஜி மற்றும் டபிள்யூ.எம்.வி உள்ளிட்ட சில வீடியோ வடிவங்களை மட்டுமே ஆதரிக்கிறது. ஏ.வி.ஐ கோப்பைப் பயன்படுத்த நீங்கள் திட்டமிட்டால், கோடெக்குகளை இயக்கும் போது சிக்கல்களைத் தவிர்ப்பதற்கு முதலில் அதை எம்.பி.ஜி அல்லது டபிள்யூ.எம்.வி ஆக மாற்றுவதைக் கவனியுங்கள்.
வீடியோ எவ்வாறு இயக்கப்படும் என்பதைத் தேர்ந்தெடுக்கவும். அதைத் தேர்ந்தெடுத்த பிறகு, அது எவ்வாறு தொடங்கும் என்பதைத் தேர்வு செய்யுமாறு கேட்கப்படுவீர்கள். "தானியங்கி முறையில்" விருப்பத்தைத் தேர்ந்தெடுக்கும்போது, ஸ்லைடு திறந்தவுடன் அது செயல்படுத்தப்படும். "கிளிக் செய்யும் போது" விருப்பத்தைத் தேர்ந்தெடுக்கும்போது, அதைத் தொடங்க வீடியோவைக் கிளிக் செய்வது அவசியம்.
விளக்கக்காட்சியை அனுப்ப நீங்கள் திட்டமிட்டால் "குறுவட்டுக்கான தொகுப்பு" அம்சத்தைப் பயன்படுத்தவும். வீடியோ ஒரு குறிப்பிட்ட இடத்திலிருந்து இயக்கப்படுவதால், நீங்கள் அவருக்கும் வீடியோவை அனுப்பாவிட்டால், அதைப் பெறுபவர் அதைப் பார்க்க முடியாது. "குறுவட்டுக்கான தொகுப்பு" அம்சம் விளக்கக்காட்சியையும் அதனுடன் தொடர்புடைய எந்த ஊடகக் கோப்புகளையும் ஒரே தொகுப்பில் அனுப்ப உங்களை அனுமதிக்கிறது.
- அலுவலக பொத்தானைக் கிளிக் செய்து "வெளியிடு" என்பதைத் தேர்ந்தெடுக்கவும்.
- "குறுவட்டுக்கான தொகுப்பு" என்பதைத் தேர்ந்தெடுத்து உங்கள் விளக்கக்காட்சியைத் தேர்ந்தெடுக்கவும்.
- "விருப்பங்கள்" மெனுவில் "இணைக்கப்பட்ட கோப்புகள்" விருப்பத்தை சரிபார்க்கவும்.