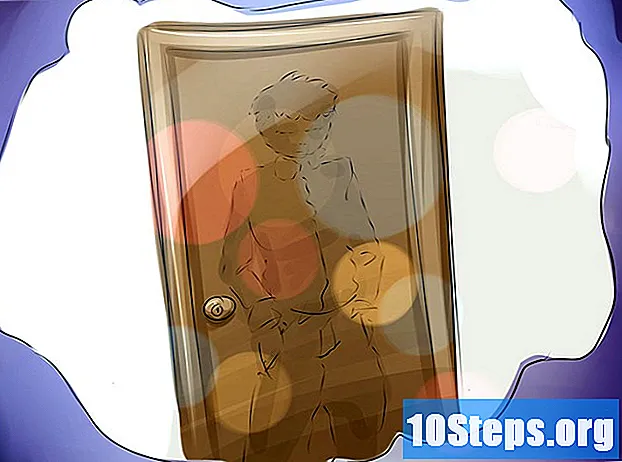உள்ளடக்கம்
அடோப் இல்லஸ்ட்ரேட்டரில் உருவாக்கப்பட்ட PDF ஆவணத்தில் ஹைப்பர்லிங்கை எவ்வாறு சேர்ப்பது என்பதை இந்த கட்டுரை உங்களுக்குக் கற்பிக்கும். துரதிர்ஷ்டவசமாக, இல்லஸ்ட்ரேட்டரில் தட்டச்சு செய்த வலைத்தள முகவரிகள் PDF ஐ வெளியிடும்போது தானாக இணைப்புகளாக மாற்றப்படாது, ஆனால் அவற்றை அடோப் அக்ரோபேட் அல்லது அடோப் இன்டெசைன் பயன்படுத்தி மாற்றலாம்.
படிகள்
3 இன் பகுதி 1: இல்லஸ்ட்ரேட்டரில் ஒரு பொருளை இணைத்தல்
திறந்த இல்லஸ்ட்ரேட்டர். இதைச் செய்ய, "" என்ற எழுத்துக்களைக் கொண்ட மஞ்சள் ஐகானில் இரட்டை சொடுக்கவும்அங்கே", கிளிக் செய்க காப்பகம் திரையின் மேற்புறத்தில் உள்ள மெனு பட்டியில் மற்றும் பின்வருவனவற்றைச் செய்யுங்கள்:
- கிளிக் செய்க திற ... ஏற்கனவே இருக்கும் கோப்பைத் திறக்க ஆவணத்தைத் தேர்ந்தெடுக்கவும்.
- கிளிக் செய்க புதியது ... வெற்று ஆவணத்தை உருவாக்க.
குறிப்பு: நீங்கள் இல்லஸ்ட்ரேட்டரில் ஒரு ஹைப்பர்லிங்கைச் சேர்த்து, அதை இணைப்பிற்கான "பொத்தானாக" பயன்படுத்த ஒரு பொருளில் உட்பொதித்தால், கோப்பை PDF க்கு ஏற்றுமதி செய்த பிறகு அதைக் கிளிக் செய்ய முடியாது. அக்ரோபேட் அல்லது இன்டெசைனில் இணைப்பை உருவாக்கும் முன் ஹைப்பர்லிங்கிற்கான பொத்தானாகப் பயன்படுத்தப்படும் உரை அல்லது படத்தை நிலைநிறுத்த நீங்கள் இல்லஸ்ட்ரேட்டரைப் பயன்படுத்தலாம்.
ஹைப்பர்லிங்கிற்கான உரையை உருவாக்கவும். ஒரு படத்துடன் இணைப்பைச் சேர்க்க விரும்பினால் இந்த படிநிலையைத் தவிர்க்கவும். ஹைப்பர்லிங்கின் முகவரியை உரையில் உட்பொதிக்காமல் எழுத விரும்பினால் தவிர, நீங்கள் PDF உரையின் ஒரு பகுதியை ஓவியங்களாக மாற்ற வேண்டும்:
- கிளிக் செய்க தேர்வு கருவி (சாளரத்தின் இடது பக்கத்தில் கருவிப்பட்டியின் மேல் இடது மூலையில் அமைந்துள்ள கருப்பு அம்பு ஐகான்).
- நீங்கள் ஹைப்பர்லிங்கைச் சேர்க்க விரும்பும் உரையில் ஒரு முறை கிளிக் செய்க.
- கிளிக் செய்க வகை, திரையின் மேலே உள்ள மெனு பட்டியில்.
- கிளிக் செய்க வெளிப்புறங்களை உருவாக்கவும், மெனுவின் நடுவில்.
- கிளிக் செய்க பொருள், திரையின் மேலே உள்ள மெனு பட்டியில்.
- கிளிக் செய்க குழு, மெனுவின் மேலே.

ஹைப்பர்லிங்க் பொருளை வைக்கவும். தொடர்வதற்கு முன் உரை அல்லது படத்தை விரும்பிய இடத்திற்கு கிளிக் செய்து இழுக்கவும்.
ஆவணத்தை PDF வடிவத்தில் சேமிக்கவும். அக்ரோபேட் இணைப்பை செயல்படுத்துவதன் மூலம் தொடரவும். கோப்பை சேமிக்க:
- கிளிக் செய்க காப்பகம்.
- கிளிக் செய்க இவ்வாறு சேமி ....
- கோப்புக்கு ஒரு பெயரை உள்ளிடவும்.
- தேர்ந்தெடு அடோப் PDF வடிவமைப்பு வகையாக.
- கிளிக் செய்க பாதுகாக்க.
3 இன் பகுதி 2: அக்ரோபாட்டில் ஹைப்பர்லிங்கைச் சேர்ப்பது

அடோப் அக்ரோபாட்டில் PDF ஐத் திறக்கவும். அடோப் அக்ரோபேட் உங்கள் இயல்புநிலை PDF ரீடர் என்றால், ஆவணத்தில் இரட்டை சொடுக்கவும். இல்லையெனில், பின்வருவனவற்றைச் செய்யுங்கள்:- விண்டோஸ்: PDF இல் வலது கிளிக் செய்து, தேர்ந்தெடுக்கவும் உடன் திறக்கவும் கிளிக் செய்யவும் அடோப் அக்ரோபேட் ரீடர்.
- மேக்: PDF ஐக் கிளிக் செய்து, தேர்ந்தெடுக்கவும் காப்பகம், பிறகு உடன் திறக்கவும் கிளிக் செய்யவும் அடோப் அக்ரோபாட்.
கிளிக் செய்க கருவிகள்திரையின் மேல் இடது மூலையில். பின்னர் ஒரு கீழ்தோன்றும் மெனு தோன்றும்.
- விண்டோஸில், முதலில் தாவலைக் கிளிக் செய்க காட்சி அக்ரோபேட் சாளரத்தின் மேலே மற்றும் விருப்பத்தைத் தேர்ந்தெடுக்கவும் கருவிகள்.
தேர்ந்தெடு PDF ஐத் திருத்துக பக்கத்தின் மேலே, "உருவாக்கு மற்றும் திருத்து" பிரிவில். அவ்வாறு செய்வது சாளரத்தின் மேற்புறத்தில் சில கூடுதல் விருப்பங்களுடன் எடிட்டிங் கருவிப்பட்டியைத் திறக்கும்.
தேர்ந்தெடு இணைப்பு பக்கத்தின் மேலே உள்ள எடிட்டிங் கருவிப்பட்டியில் ஒரு சங்கிலி ஐகானுக்கு அடுத்ததாக. அவ்வாறு செய்வது கீழ்தோன்றும் மெனுவைத் திறக்கும்.
கிளிக் செய்க வலை அல்லது ஆவண இணைப்பைச் சேர்க்கவும் / திருத்தவும். கீழ்தோன்றும் மெனுவின் மேலே உள்ள முதல் விருப்பம் இது. அவ்வாறு செய்வது சுட்டி கர்சரை குறுக்குவழி ஐகானாக மாற்றும்.
இணைப்பை உருவாக்கவும். நீங்கள் இணைப்பாகப் பயன்படுத்த விரும்பும் உரை அல்லது பொருளின் மீது மவுஸ் கர்சரைக் கிளிக் செய்து இழுக்கவும், பின்னர் பொத்தானை விடுங்கள். பின்னர், ஒரு புதிய சாளரம் திறக்கும்.
- எடுத்துக்காட்டாக, "இங்கே கிளிக் செய்க:" என்ற சொற்களுக்கு இணைப்பைச் சேர்க்க, "இங்கே" இல் "நான்" என்ற எழுத்தின் கீழ் வலதுபுறத்தில் "கிளிக்" இல் "சி" என்ற எழுத்தின் மேல் இடது மூலையில்.
இணைப்பின் தோற்றத்தைத் தேர்வுசெய்க. "இணைப்பு வகை" கீழ்தோன்றும் தேர்வுப்பெட்டியைத் தேர்ந்தெடுத்து, நீங்கள் தேர்ந்தெடுத்த கிளிக் செய்யக்கூடிய செவ்வகம் புலப்படுமா இல்லையா என்பதைத் தேர்வுசெய்க. காணக்கூடிய இணைப்பைத் தேர்ந்தெடுக்கும்போது, தேர்ந்தெடுக்கவும்:
- வரி நடை: அவுட்லைன் வகையைத் தேர்ந்தெடுக்கவும்: திடமான, கோடு அல்லது அடிக்கோடிட்டுக்.
- நிறம்: அவுட்லைன் நிறத்தைத் தேர்ந்தெடுக்கவும்.
- ஸ்பாட்லைட் பாணி: இணைப்பைக் கொண்ட பெட்டியைக் கிளிக் செய்யும் போது என்ன செய்ய வேண்டும் என்பதைத் தேர்ந்தெடுக்கவும் (சில PDF வாசகர்களுக்கு மட்டுமே பொருந்தும்).
இணைப்பு செயலைத் தேர்ந்தெடுக்கவும். இந்த சரிசெய்தல் சேர்க்கப்பட்ட ஹைப்பர்லிங்க் வகையைப் பொறுத்தது:
- பக்கக் காட்சிக்குச் செல்லவும்: PDF இல் மற்றொரு பக்கத்திற்கான இணைப்பு. கிளிக் செய்க அட்வான்ஸ், நீங்கள் தேர்ந்தெடுக்க விரும்பும் பக்கத்திற்குச் சென்று கிளிக் செய்க இணைப்பை அமைக்கவும்.
- ஒரு கோப்பைத் திறக்கவும்: உங்கள் கணினியிலிருந்து ஒரு கோப்பைத் தேர்வுசெய்து கிளிக் செய்க தேர்ந்தெடு, கோரப்பட்டால் தேவையான விருப்பங்களை நிரப்பி கிளிக் செய்க சரி.
- வலைப்பக்கத்தைத் திறக்கவும்: நீங்கள் இணைக்க விரும்பும் வலைத்தளத்தின் முகவரியை உள்ளிட்டு ("https: //" உட்பட) கிளிக் செய்யவும் உள்ளிடுக ".
PDF ஐ சேமிக்கவும். விசைகளை அழுத்தவும் Ctrl+கள் (விண்டோஸ்) அல்லது சி.எம்.டி.+கள் (மேக்) ஆவணத்தில் செய்யப்பட்ட மாற்றங்களைச் சேமிக்க. இணைப்பு உருப்படி இப்போது ஹைப்பர்லிங்காக செயல்படுத்தப்படும், இது உள்ளடக்கத்தைக் காண்பிக்க கிளிக் செய்ய அனுமதிக்கிறது.
3 இன் பகுதி 3: InDesign இல் ஹைப்பர்லிங்கைச் சேர்ப்பது
InDesign இல் PDF ஐத் திறக்கவும். இதைச் செய்ய, PDF இல் வலது கிளிக் செய்து, தேர்ந்தெடுக்கவும் உடன் திறக்கவும் கிளிக் செய்யவும் InDesign பாப்-அப் மெனுவில்.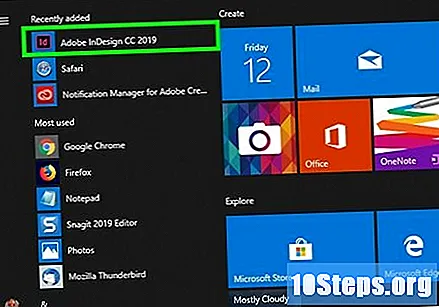
- மேக்கில், PDF ஐக் கிளிக் செய்து பின்னர் காப்பகம், பின்னர் தேர்ந்தெடுக்கவும் நான் திறந்தேன் > InDesign.
கிளிக் செய்க ஜன்னல் சாளரத்தின் மேல் (விண்டோஸ்) அல்லது திரை (மேக்). பின்னர் ஒரு கீழ்தோன்றும் மெனு தோன்றும்.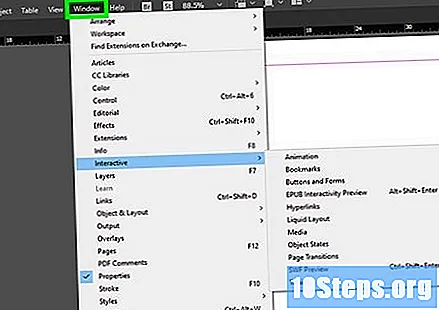
தேர்ந்தெடு ஊடாடும் மெனுவில் பாதியிலேயே. பின்னர் ஒரு மெனு தோன்றும்.
கிளிக் செய்க ஹைப்பர்லிங்க்கள் பாப்-அப் மெனுவின் இறுதியில். பின்னர், ஒரு பாப்-அப் சாளரம் திறக்கும்.
ஹைப்பர்லிங்க் உரையைத் தேர்ந்தெடுக்கவும். நீங்கள் கிளிக் செய்யக்கூடிய இணைப்பாக மாற்ற விரும்பும் உரையின் மீது மவுஸ் கர்சரைக் கிளிக் செய்து இழுக்கவும்.
"புதிய" பொத்தானைக் கிளிக் செய்க. இது பாப்-அப் மெனுவின் கீழ் வலது மூலையில் உள்ள விருப்பங்களின் வரிசையின் நடுவில் காணப்படுகிறது. அவ்வாறு செய்வது பாப்-அப் சாளரத்தைத் திறக்கும்.
சாளரத்தின் மேலே உள்ள "இணைப்புக்கு" கீழ்தோன்றும் பெட்டியைக் கிளிக் செய்க. பின்னர் ஒரு கீழ்தோன்றும் மெனு தோன்றும்.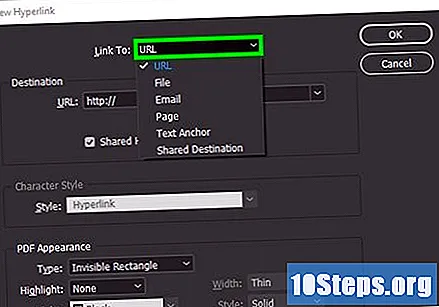
இணைப்பு வகையைத் தேர்ந்தெடுக்கவும். கீழ்தோன்றும் மெனுவிலிருந்து பின்வரும் விருப்பங்களில் ஒன்றைத் தேர்வுசெய்க:
- URL: ஒரு வலைத்தளத்திற்கான இணைப்பை உருவாக்குகிறது
- காப்பகம்: உங்கள் கணினியில் ஒரு கோப்பிற்கான இணைப்பை உருவாக்குகிறது.
- பக்கம்: PDF இல் ஒரு பக்கத்திற்கான இணைப்பை உருவாக்குகிறது.
இணைப்பு பாதையை உருவாக்கவும். முந்தைய கட்டத்தில் தேர்ந்தெடுக்கப்பட்ட இணைப்பு வகையைப் பொறுத்து, பின்வருவனவற்றைச் செய்யுங்கள்:
- URL: "URL" உரை பெட்டியில், நீங்கள் பயன்படுத்த விரும்பும் வலைத்தளத்தின் முழு முகவரியை உள்ளிடவும் ("https: //" உட்பட).
- காப்பகம்: "பாதை" உரை பெட்டியின் வலதுபுறத்தில் உள்ள கோப்புறை விருப்பத்தை சொடுக்கவும், பின்னர் ஒரு கோப்பைத் தேர்ந்தெடுத்து கிளிக் செய்யவும் திற அல்லது தேர்ந்தெடுக்க.
- பக்கம்: நீங்கள் இணைப்பில் செருக விரும்பும் பக்க எண்ணைத் தேர்ந்தெடுக்கவும்.
பொத்தானைக் கிளிக் செய்க சரி சாளரத்தின் மேல் வலது மூலையில். அவ்வாறு செய்வது ஹைப்பர்லிங்கை சேமிக்கும்.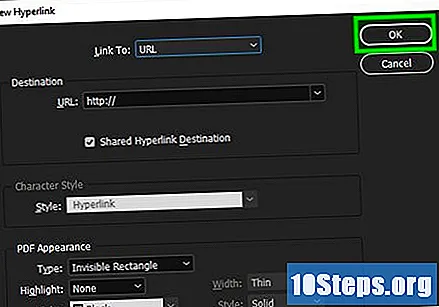
PDF ஐ ஊடாடும் வகையில் வெளியிடவும். அவ்வாறு செய்வது ஹைப்பர்லிங்க்கள் செயலில் இருப்பதை உறுதி செய்கிறது.
- கிளிக் செய்க காப்பகம்.
- கிளிக் செய்க ஏற்றுமதி ....
- கோப்புக்கு ஒரு பெயரை உள்ளிடவும்.
- தேர்ந்தெடு அடோப் PDF (ஊடாடும்) "வகையாக சேமி" (விண்டோஸ்) அல்லது "வடிவமைப்பு" (மேக்) மெனுவில்.
- கிளிக் செய்க பாதுகாக்க.
உதவிக்குறிப்புகள்
- நீங்கள் பயன்படுத்திய இணைப்புகள் மீது அதிக கட்டுப்பாட்டைக் கொண்டிருக்க விரும்பினால் InDesign ஐப் பயன்படுத்துவது பயனுள்ளதாக இருக்கும், ஆனால் ஹைப்பர்லிங்க்களைச் சேர்ப்பதற்கு அக்ரோபேட் மற்றும் InDesign இரண்டும் சமமாக பயனுள்ளதாக இருக்கும்.
எச்சரிக்கைகள்
- துரதிர்ஷ்டவசமாக, அடோப் இல்லஸ்ட்ரேட்டரில் எந்த வகையான ஹைப்பர்லிங்கையும் சேர்ப்பது கோப்பை PDF க்கு ஏற்றுமதி செய்யும் போது இறந்த இணைப்பை ஏற்படுத்தும்.