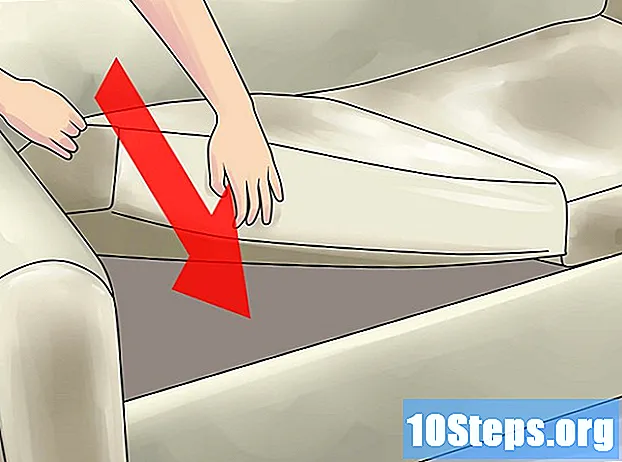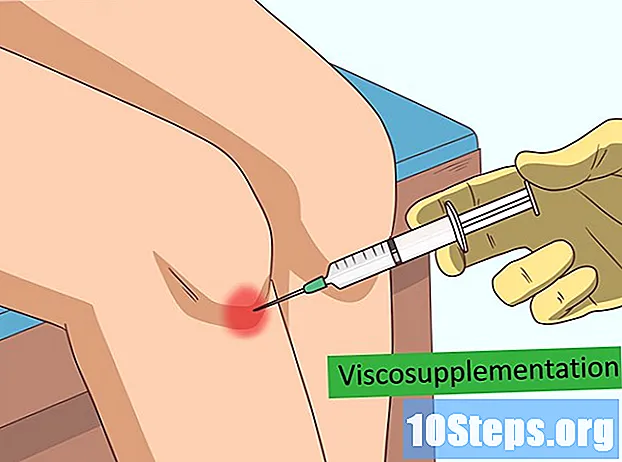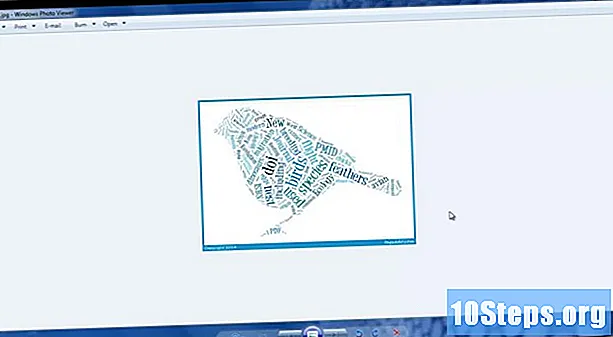உள்ளடக்கம்
பிற பிரிவுகள்ஏராளமான நிறுத்தங்களுடன் நீண்ட பயணத்தைத் திட்டமிடுகிறீர்களா? மொபைல் பயன்பாடு மற்றும் உங்கள் கணினியில் Google வரைபடத்தில் பல இடங்களை எவ்வாறு சேர்ப்பது என்பதை இந்த விக்கிஹோ உங்களுக்குக் கற்பிக்கும். இயக்கிகள், நடைகள் மற்றும் பைக் சவாரிகளுக்கு பல இடங்களுடன் வரைபடத்தை உருவாக்கலாம்.
படிகள்
2 இன் முறை 1: கூகிள் மேப்ஸ் வலைத்தளத்தைப் பயன்படுத்துதல்
செல்லுங்கள் https://www.google.com/maps உங்கள் கணினியில். ஒன்பது கூடுதல் இடங்களுடன் வரைபடங்களை உருவாக்க Google வரைபட தளம் உங்களை அனுமதிக்கிறது.

தேடல் பெட்டியின் வலது பக்கத்தில் உள்ள திசைகள் பொத்தானைக் கிளிக் செய்க. இது பக்கப்பட்டியைத் திறந்து, தொடக்க இடத்தையும் உங்கள் முதல் இலக்கையும் உள்ளிட அனுமதிக்கும்.
உங்கள் போக்குவரத்து முறையைத் தேர்ந்தெடுக்கவும். நீங்கள் எவ்வாறு பயணிப்பீர்கள் என்பதைத் தேர்ந்தெடுக்க பக்கப்பட்டியின் மேற்புறத்தில் உள்ள பொத்தான்களைப் பயன்படுத்தவும். வாகனம் ஓட்டுதல், நடைபயிற்சி மற்றும் சைக்கிள் ஓட்டுதலுக்கான பல இடங்களை மட்டுமே நீங்கள் அமைக்க முடியும். போக்குவரத்து அல்லது விமானங்களுக்கு நீங்கள் பல இடங்களை அமைக்க முடியாது.
உங்கள் தொடக்க இருப்பிடத்தை உள்ளிடவும். நீங்கள் ஒரு முகவரி, வணிகம் அல்லது அடையாளத்தை தட்டச்சு செய்யலாம் அல்லது வரைபடத்தில் ஒரு இடத்தைக் கிளிக் செய்யலாம். உங்கள் கணினியின் தற்போதைய இருப்பிடத்தைப் பயன்படுத்த தேடல் முடிவுகளின் மேலே உள்ள "எனது இருப்பிடம்" விருப்பத்தைக் கிளிக் செய்க. உங்கள் இருப்பிடத்தைக் காண Google வரைபடத்தை அனுமதிக்க உங்களது உலாவியால் கேட்கப்படலாம்.- பல இடங்களைச் சேர்க்கும் முன் நீங்கள் ஒரு தொடக்க இடத்தை உள்ளிட வேண்டும்.
உங்கள் முதல் இலக்கை உள்ளிடவும். "இலக்கைத் தேர்வுசெய்க" பெட்டியைக் கிளிக் செய்து, உங்கள் தொடக்க புள்ளியைப் போலவே ஒரு இலக்கையும் உள்ளிடவும்.
கிளிக் செய்க திசைகள் நீங்கள் ஏற்கனவே இல்லையென்றால். முதலில் உங்கள் இலக்குகளைத் தேர்ந்தெடுப்பதன் மூலம் தொடங்கினால் (அதாவது, வரைபடத்தில் ஒரு இடத்தைக் கிளிக் செய்வதன் மூலம் அல்லது நீங்கள் முதலில் வரைபடத்தைத் திறந்தபோது ஒரு இலக்கைத் தேடுவதன் மூலம்), சுற்று "திசைகள்" பொத்தானைக் கிளிக் செய்து தொடக்க இடத்தைத் தேர்வுசெய்க. நீங்கள் பல நிறுத்தங்களைச் சேர்க்கும் முன், தொடக்க இடம் மற்றும் இலக்கு ஆகிய இரண்டையும் கொண்டு "திசைகள்" பயன்முறையில் இருக்க வேண்டும்.
கிளிக் செய்யவும் + இலக்குக்கு கீழே உள்ள பொத்தான். இது உங்கள் இரண்டாவது இலக்குக்கு புதிய இலக்கு வரியைச் சேர்க்கும்.
- உங்களிடம் தொடக்க இடம் மற்றும் இலக்கு தொகுப்பு இரண்டுமே இருப்பதை உறுதிசெய்க, அல்லது "+" தோன்றாது.
- நீங்கள் "+" பொத்தானைக் காணவில்லை எனில், நீங்கள் "பாதை விருப்பங்களை" மூட வேண்டும். விமானங்களும் போக்குவரத்தும் பல இடங்களுக்கு ஆதரவளிக்காததால், நீங்கள் தவறான பயண முறையைத் தேர்ந்தெடுத்திருக்கலாம்.
உங்கள் இரண்டாவது இலக்கைச் சேர்க்கவும். "+" பொத்தானைக் கிளிக் செய்த பிறகு, நீங்கள் முதலில் செய்ததைப் போல உங்கள் இரண்டாவது இலக்கை உள்ளிடவும். உங்கள் பாதை சரிசெய்யப்படுவதைக் காண்பீர்கள், இதன்மூலம் முதல் இடத்தை அடைந்த பிறகு உங்கள் இரண்டாவது இடத்திற்கு அழைத்துச் செல்லப்படுவீர்கள்.
கூடுதல் இடங்களுக்கு மீண்டும் செய்யவும். உங்கள் பயணத்தை முடிக்கும் வரை இந்த பாணியில் இலக்குகளை தொடர்ந்து சேர்க்கலாம். முழு பயணத்திற்கும் ஒரே ஒரு போக்குவரத்து முறையை மட்டுமே நீங்கள் குறிப்பிட முடியும்.
- உங்கள் தொடக்க புள்ளி உட்பட மொத்தம் பத்து இடங்களை நீங்கள் அமைக்கலாம். உங்கள் பயணத்திற்கு அதிகமான இடங்கள் இருந்தால், உங்கள் பயணத்திற்கு பல வரைபடங்களை உருவாக்க வேண்டியிருக்கும்.
மறுவரிசைப்படுத்த ஒவ்வொரு இலக்குக்கும் அடுத்த புள்ளிகளை இழுக்கவும். உங்கள் பயணத்தை மறுவரிசைப்படுத்த வேண்டுமானால் ஒவ்வொரு இலக்குக்கும் அடுத்த புள்ளிகளை இழுத்து விடுவிக்கலாம். புதிய பாதை தானாக கணக்கிடப்படும்.
நீங்கள் பயன்படுத்த விரும்பும் வழியைக் கிளிக் செய்க. உங்கள் பயணத்திற்கு பல வழிகள் இருந்தால், மொத்த பயண நேரத்துடன் அவை உங்கள் இலக்குகளுக்கு கீழே பட்டியலிடப்படும். திருப்புமுனை திசைகளைக் காண வழியைக் கிளிக் செய்க.
- உங்கள் மொபைல் சாதனத்திற்கு பல இடங்களுடன் ஒரு பயணத்தை அனுப்ப முடியாது, எனவே இந்த விருப்பம் சாம்பல் நிறமாக இருக்கும்.
- உங்கள் அச்சுப்பொறிக்கு வரைபடத்தை அனுப்ப "அச்சிடு" பொத்தானைக் கிளிக் செய்க. உங்களுக்கு இரண்டு விருப்பங்கள் உள்ளன: வரைபடத்துடன் அச்சிடுதல் அல்லது உரை திசைகளை மட்டும் அச்சிடுதல்.
- பகிர் பொத்தானைக் கிளிக் செய்து மின்னஞ்சல் வழியாக மற்றவர்களுக்கு வரைபடத்திற்கான இணைப்பை அனுப்பலாம்.
முறை 2 இன் 2: மொபைல் பயன்பாட்டைப் பயன்படுத்துதல்
Google வரைபடத்தைத் திறக்கவும். இந்த பயன்பாட்டு ஐகான் உங்கள் முகப்புத் திரைகளில் ஒன்றில், பயன்பாட்டு அலமாரியில் அல்லது தேடுவதன் மூலம் நீங்கள் காணக்கூடிய பல வண்ண வரைபட முள் போல் தெரிகிறது.
தட்டவும் போ. உங்கள் திரையின் கீழ் வலது மூலையில் இந்த நீல திசைகள் பொத்தானைக் காண்பீர்கள், மேலும் திசைகள் பயன்முறையைத் தொடங்குவீர்கள், இது ஒரு தொடக்க இடம் மற்றும் இலக்குக்கு உங்களைத் தூண்டும். இது ஒரு நீல பொத்தானாகும், இது "செல்" என்ற சொற்களைக் கொண்டிருக்கலாம் அல்லது வெள்ளை வைரத்தில் நீல அம்புக்குறியாக இருக்கலாம்.
- பல இடங்களைச் சேர்ப்பதற்கான செயல்முறை iOS மற்றும் Android இரண்டிற்கும் ஒரே மாதிரியானது.
உங்கள் தொடக்க இருப்பிடத்தை உள்ளிடவும். இயல்பாக, வரைபடங்கள் உங்கள் சாதனத்தின் தற்போதைய இருப்பிடத்தைப் பயன்படுத்தும். "உங்கள் இருப்பிடம்" உரை புலத்தைத் தட்டி, தனிப்பயன் ஒன்றை உள்ளிடுவதன் மூலம் நீங்கள் எந்த இடத்தையும் உள்ளிடலாம்.
- உங்கள் தொடக்க இடமாக நீங்கள் பயன்படுத்த விரும்பும் வரைபடத்தில் ஒரு முள் வைக்க "வரைபடத்தில் தேர்வுசெய்க" என்பதைத் தட்டவும். அதை நிலைநிறுத்த முள் அடியில் வரைபடத்தை இழுத்து பெரிதாக்கவும்.
"இலக்கைத் தேர்வுசெய்க" என்பதைத் தட்டவும், உங்கள் முதல் இலக்கை உள்ளிடவும். நீங்கள் முகவரியைத் தட்டச்சு செய்யலாம், வணிகம் அல்லது இடத்தைத் தேடலாம் அல்லது "வரைபடத்தில் தேர்வுசெய்க" என்பதைத் தட்டவும். "வரைபடத்தில் தேர்வுசெய்க" என்பதைத் தட்டினால், உங்கள் இலக்குக்கு ஒரு முள் வைக்க வரைபடத்தை பெரிதாக்கி பெரிதாக்கலாம்.
நீங்கள் வாகனம் ஓட்டுதல், சைக்கிள் ஓட்டுதல் அல்லது நடைபயிற்சி தேர்வு செய்துள்ளீர்கள் என்பதை உறுதிப்படுத்தவும். போக்குவரத்து அல்லது சவாரிகளுக்கு பல இடங்கள் ஆதரிக்கப்படவில்லை.
தட்டவும் ⋮ (Android) அல்லது ••• (iOS) பொத்தான். உங்கள் தொடக்க இருப்பிடத்தையும் இலக்கையும் உள்ளிட்ட பிறகு இந்த மூன்று-புள்ளி பொத்தான் தோன்றும், வரைபடத்தில் ஒரு பாதை காண்பிக்கப்படும், ஆனால் நீங்கள் தட்டுவதற்கு முன் தொடங்கு.
தட்டவும் நிறுத்தத்தைச் சேர்க்கவும். இது உங்கள் முதல் இலக்குக்கு அடியில் புதிய வரியைச் சேர்க்கும்.
- இந்த விருப்பத்தை நீங்கள் காணவில்லை எனில், உங்கள் சாதனம் அம்சத்தை ஆதரிக்க மிகவும் பழையதாக இருக்கலாம்.
இரண்டாவது இலக்கை உள்ளிடவும். நீங்கள் ஒரு இருப்பிடம் அல்லது முகவரியைத் தேடலாம் அல்லது முள் வைக்க "வரைபடத்தில் தேர்வுசெய்க" என்பதைத் தட்டவும்.
மேலும் நிறுத்தங்களைச் சேர்ப்பதைத் தொடரவும் (தேவைப்பட்டால்). நீங்கள் ஒன்பது இடங்களைச் சேர்க்கலாம். ஒவ்வொரு முறையும் நீங்கள் ஒரு இலக்கைச் சேர்க்கும்போது, வரம்பை அடையும் வரை புதிய "நிறுத்தத்தைச் சேர்" வரி அடியில் தோன்றும்.
- உங்கள் நிறுத்தங்களை மறுசீரமைக்க, நிறுத்தத்தின் முகவரியின் வலதுபுறத்தில் காண்பிக்கப்படும் இரண்டு-வரி இட-வைத்திருப்பவர் ஐகான்களை இழுத்து விடலாம்.
தட்டவும் முடிந்தது. நீங்கள் சேர்த்துள்ள நிறுத்தங்களின் பட்டியலுக்கு கீழே, மதிப்பிடப்பட்ட பயண நேரத்தின் வலதுபுறத்தில் இந்த நீல உரையை நீங்கள் காண்பீர்கள்.
தட்டவும் தொடங்கு. இதை உங்கள் திரையின் அடிப்பகுதியில் காண்பீர்கள், மேலும் வழிசெலுத்தலைத் தொடங்குவீர்கள்.
சமூக கேள்விகள் மற்றும் பதில்கள்
கூகிள் மேப்ஸுக்கு எனது இலக்கைக் கொடுத்த பிறகு எனது திரையில் + அடையாளம் இருந்தது, ஆனால் அது போய்விட்டது. அதை எவ்வாறு திரும்பப் பெறுவது?
இலக்குகளுக்கு அடியில் ‘பாதை விருப்பங்கள்’ என பெயரிடப்பட்ட பெட்டியை மூடு. நீங்கள் + அடையாளத்தைக் காண வேண்டும்.
Google வரைபடத்தின் புதிய பதிப்பில் + ஐகானை நான் காணவில்லை. பல இடங்களை எவ்வாறு சேர்ப்பது?
இது உங்கள் தொடக்க புள்ளிக்கும் உங்கள் இலக்கு புள்ளிக்கும் கீழே, ‘விருப்பங்கள்’ என்ற வார்த்தையின் இடதுபுறத்தில் நீல வட்டத்தில் உள்ளது. இது தோன்றுவதற்கு நீங்கள் ஒரு தொடக்க இடத்தையும் உங்கள் முதல் இடத்தையும் உள்ளிட்டிருக்க வேண்டும்.
எனது தொலைபேசியில் திட்டமிட்ட பயணத்தை அனுப்ப முடியுமா?
ஆமாம் உன்னால் முடியும். தொடக்க மற்றும் முடிவு புள்ளிகளை நீங்கள் அமைக்கும் போது, நீங்கள் தேர்ந்தெடுக்கும் திசையில் வளைவதற்கு பாதையை நகர்த்த முடியும், எனவே பாதையை கிளிக் செய்து நீங்கள் செல்ல விரும்பும் இடத்திற்கு இழுக்கவும்.
பல நிறுத்தங்களுடன் ஒரு வழியைச் சேமிக்க ஒரு வழி இருக்கிறதா, அதனால் நான் அதே பாதையை பிற்காலத்தில் அணுக முடியும்?
ஆம். “மின்னஞ்சலுக்கு அனுப்பு” அல்லது URL ஐ நகலெடுக்க தேர்வுசெய்தது. நீங்கள் இணைப்பைத் திறக்கும்போது / url எல்லா இடங்களும் அப்படியே இருக்கும்.
கூகிள் மேப்ஸ் இலக்குகளை வரிசைப்படுத்த முடியுமா?
தானாக இல்லை, ஆனால் மொபைல் பதிப்பில் நிறுத்தங்களின் வரிசையை மாற்ற கிளிக் செய்து இழுக்கலாம். நீங்கள் விரும்பிய வரிசையில் தேர்ந்தெடுக்கப்பட்ட நிறுத்தத்தை கிளிக் செய்து இழுக்கவும். எடுத்துக்காட்டாக stop d என்பதைக் கிளிக் செய்து a மற்றும் b க்கு இடையில் நகர்த்தவும், இதனால் பழைய d இப்போது புதிய b ஆகும்.
கூகிள் மேப்ஸில் அடிக்கடி பயணிக்கும் பாதையாக திசைகளைச் சேமிக்க வழி இருக்கிறதா? பதில்
ஒன்பது முகவரிகள் ஏற்றப்பட்ட பிறகு நான் எவ்வாறு தொடரலாம், அவை உள்ளிட்ட பிறகு அவற்றை லேபிளிட முடியுமா? பதில்
எனது முதல் இலக்கை நான் அடைந்த பிறகு, அடுத்த இடத்திற்குச் செல்வதற்கு முன்பு இதை பட்டியலிலிருந்து நீக்க வேண்டுமா? பதில்
கூகிள் மேப்ஸில் பல நிறுத்தங்களைப் பயன்படுத்தும் போது ஒவ்வொரு காலிலும் நேரத்தையும் மைலேஜையும் பெற வழி இருக்கிறதா? பதில்
நான் சேமிக்க விரும்பும் கூகிள் வரைபடத்தின் ஒரு பகுதியைச் சுற்றி ஒரு பெட்டியை வரைய முடியுமா மற்றும் மின்னஞ்சல் / அச்சிட முடியுமா? பதில்