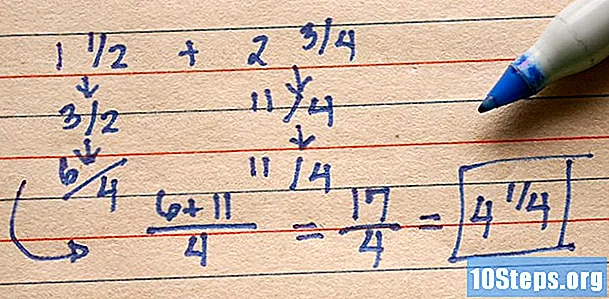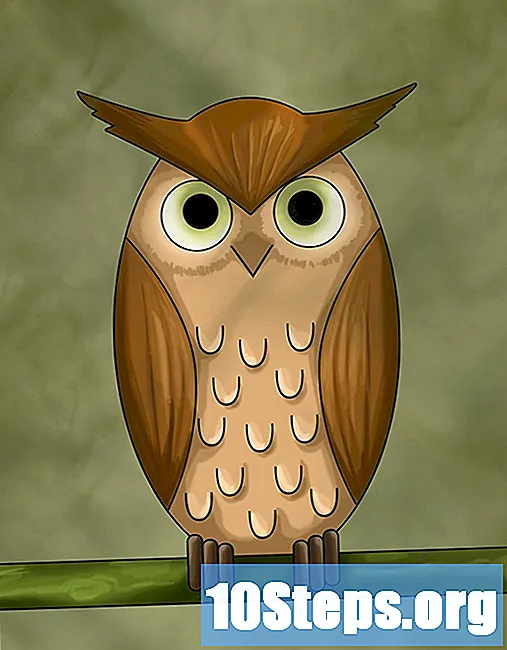உள்ளடக்கம்
ஒரு iCloud கணக்கு உங்கள் ஆப்பிள் சாதனங்களை ஒத்திசைவாகவும் இணைக்கவும் அனுமதிக்கிறது, ஆனால் விண்டோஸ் கணினியில் உங்கள் கோப்புகளை அணுகவும் இதைப் பயன்படுத்தலாம். விண்டோஸிற்கான iCloud வலைத்தளம் அல்லது பயன்பாட்டைப் பயன்படுத்தி, எந்தவொரு கணினியிலிருந்தும் உங்கள் iCloud புகைப்படங்கள் மற்றும் தரவை அணுகலாம்.
படிகள்
2 இன் முறை 1: iCloud வலைத்தளத்தைப் பயன்படுத்துதல்
தளத்தை உள்ளிடவும்.உங்கள் ஆப்பிள் ஐடியைப் பயன்படுத்துகிறது. வலைத்தளத்தின் மூலம், எந்தவொரு கணினியிலிருந்தும் "iCloud நூலகத்தை" அணுக முடியும்.

"புகைப்படங்கள்" விருப்பத்தை சொடுக்கவும். அவ்வாறு செய்வது பட நூலகத்தை ஏற்றும். எல்லாவற்றையும் ஏற்றுவதற்கு சிறிது நேரம் ஆகலாம், குறிப்பாக முதல் முறையாக.
உங்கள் பட நூலகத்தில் புகைப்படங்களை உலாவுக. ICloud உடன் உங்கள் எல்லா சாதனங்களிலும் இருக்கும் புகைப்படங்களைக் காண்பீர்கள். புதிதாக எடுக்கப்பட்ட புகைப்படம் தளத்தில் பதிவேற்றப்பட்ட பின்னரே தோன்றும் (இது பொதுவாக சில நிமிடங்கள் ஆகும்).
- "தருணங்கள்" தாவல் பதிவேற்ற தேதி மூலம் சமீபத்திய புகைப்படங்களைக் காட்டுகிறது.
- "ஆல்பம்" தாவல் சாதனத்தில் உள்ள பல்வேறு ஆல்பங்களைக் காட்டுகிறது.

ஒரு புகைப்படத்தை முழு திரையில் காண அதைக் கிளிக் செய்க. நீங்கள் செய்யும்போது, உலாவி திறக்கும்.- ஒரு புகைப்படத்திலிருந்து மற்றொரு புகைப்படத்திற்கு செல்ல "<" மற்றும் ">" பொத்தான்களைக் கிளிக் செய்க.
ஒரு படத்தை நீக்க, குப்பை கேன் ஐகானைக் கிளிக் செய்க. ஒரு புகைப்படம் திறந்திருக்கும் போது மட்டுமே அத்தகைய ஐகான் தோன்றும்; நீங்கள் அதை மேல் வலது மூலையில் காண்பீர்கள். புகைப்படத்தை நீக்குவது சேவையுடன் ஒத்திசைக்கப்பட்ட எல்லா சாதனங்களிலிருந்தும் மறைந்துவிடும்.

ஒரே நேரத்தில் ஒன்றுக்கு மேற்பட்ட புகைப்படங்களைத் தேர்ந்தெடுக்க, "புகைப்படங்களைத் தேர்ந்தெடு" பொத்தானைக் கிளிக் செய்க. ஒரு ஆல்பம் திறந்த போதெல்லாம் பொத்தான் மேல் வலது மூலையில் தோன்றும். இது முடிந்ததும், நீங்கள் ஒரே நேரத்தில் பல புகைப்படங்களைத் தேர்ந்தெடுத்து அவற்றைப் பதிவிறக்க வேண்டுமா அல்லது நீக்க வேண்டுமா என்று தீர்மானிக்கலாம்.
தேர்ந்தெடுக்கப்பட்ட புகைப்படங்களைப் பதிவிறக்க "பதிவிறக்கு" என்பதைக் கிளிக் செய்க. உலாவியால் பதிவிறக்கம் செய்யப்பட்ட கோப்புகளுக்கான இருப்பிடத்திற்கு அவை பதிவிறக்கம் செய்யப்படும் (பொதுவாக "பதிவிறக்கங்கள்" கோப்புறை.
தேர்ந்தெடுக்கப்பட்ட புகைப்படங்களை நீக்க "நீக்கு" பொத்தானைக் கிளிக் செய்க. தேர்ந்தெடுக்கப்பட்ட எல்லா புகைப்படங்களும் ஒத்திசைக்கப்பட்ட எல்லா சாதனங்களிலிருந்தும் நீக்கப்படும்
தேர்ந்தெடுக்கப்பட்ட படங்களை ஒரு குறிப்பிட்ட ஆல்பத்தில் சேர்க்க "சேர்" பொத்தானைக் கிளிக் செய்க. தற்போதுள்ள எந்த ஆல்பத்திலிருந்தும் கோப்புகளைத் தேர்வுசெய்யலாம் அல்லது புதிய ஒன்றை உருவாக்கலாம் (புதிய ஒன்றை உருவாக்குவதற்கான விருப்பம் மெனுவில் இருக்கும்).
முறை 2 இன் 2: விண்டோஸுக்கு iCloud ஐப் பயன்படுத்துதல்
விண்டோஸிற்கான iCloud நிறுவியைப் பதிவிறக்கவும். இதை நிறுவிய பின், iCloud புகைப்படங்கள் உங்கள் கணினியில் உள்ள ஒரு சிறப்பு கோப்புறையில் ஒத்திசைக்கப்படும். உங்கள் கணினியில் வேறு எந்தக் கோப்பையும் போலவே அவற்றை எளிதாக அணுக இது உங்களை அனுமதிக்கிறது.
- நிறுவியை பதிவிறக்கவும்.
அதை இயக்கவும் மற்றும் பயன்பாட்டு விதிமுறைகளை ஏற்றுக்கொள்ளவும். உரிமத்தைப் படித்து ஏற்றுக்கொண்ட பிறகு, விண்டோஸுக்கான ஐக்ளவுட் நிறுவப்படும்.
- பயன்படுத்தப்படும் இணைய உலாவியின் பதிவிறக்கம் செய்யப்பட்ட கோப்புகள் கோப்புறையில் நிறுவி கோப்பை நீங்கள் காணலாம், பொதுவாக "பதிவிறக்கங்கள்" கோப்புறை.
விண்டோஸுக்கான iCloud இன் நிறுவலுக்கு காத்திருங்கள். இந்த செயல்முறை சில தருணங்களை மட்டுமே எடுக்க வேண்டும்.
விண்டோஸுக்கான iCloud ஐத் திறந்து உங்கள் ஆப்பிள் ஐடியைப் பயன்படுத்தி அணுகலாம். நிரலுக்கான முதல் அணுகலில் உங்கள் சான்றுகளை உள்ளிட வேண்டும்.
- விசையை அழுத்துவதன் மூலம் விரைவாக iCloud ஐ திறக்கலாம். வெற்றி மற்றும் "iCloud" எனத் தட்டச்சு செய்க.
"புகைப்படங்கள்" தேர்வுப்பெட்டியைத் தேர்ந்தெடுக்கவும். இது விண்டோஸுடன் "புகைப்பட நூலகத்தை" ஒத்திசைக்க iCloud ஐ ஏற்படுத்தும். உங்கள் iCloud புகைப்படங்களுக்காக ஒரு சிறப்பு கோப்புறை உருவாக்கப்படும், அவற்றை விண்டோஸ் எக்ஸ்ப்ளோரரில் எளிதாக அணுக அனுமதிக்கிறது.
- நீங்கள் விண்டோஸுடன் ஒத்திசைக்க விரும்பும் மற்றொரு வகை iCloud உள்ளடக்கத்தையும் தேர்ந்தெடுக்கலாம்.
மாற்றங்களைச் சேமிக்க "விண்ணப்பிக்கவும்" என்பதைக் கிளிக் செய்க. ICloud உங்கள் கணினியில் "iCloud Photos" கோப்புறையை உருவாக்கி அவற்றை iCloud "Photo Library" இலிருந்து அந்த கோப்புறையில் பதிவிறக்கத் தொடங்கும். புகைப்படங்களின் எண்ணிக்கை மற்றும் அளவைப் பொறுத்து இந்த செயல்முறை நேரம் ஆகலாம்.
"ICloud புகைப்படங்கள்" கோப்புறையைக் கண்டறியவும். விசைகளை அழுத்துவதன் மூலம் அதை விண்டோஸ் எக்ஸ்ப்ளோரரில் எளிதாக அணுகலாம் வெற்றி+மற்றும். பக்கப்பட்டியின் "பிடித்தவை" பிரிவில் அல்லது "கணினி / இந்த கணினி" சாளரத்தில் "iCloud புகைப்படங்கள்" கோப்புறையைத் தேடுங்கள்.
புகைப்படங்களை பிற சாதனங்களில் காண iCloud புகைப்பட நூலகத்தில் சேர்க்கவும். விண்டோஸ் கணினியில் உள்ள "ஐக்ளவுட் புகைப்படங்கள்" கோப்புறையில் சேர்க்கப்பட்ட எந்த புகைப்படமும் iCloud "புகைப்பட நூலகத்தில்" பதிவேற்றப்படும், மேலும் சேவையுடன் இணைக்கப்பட்ட எல்லா சாதனங்களிலும் அணுகலாம். புகைப்படங்கள் பிற சாதனங்களில் தோன்ற சில நிமிடங்கள் ஆகலாம்.
இணைக்கப்பட்ட எல்லா சாதனங்களிலும் அவற்றை அகற்ற "iCloud Photos" கோப்புறையிலிருந்து புகைப்படங்களை நீக்கு. "ICloud Photos" கோப்புறையிலிருந்து நீக்கப்பட்ட எந்த புகைப்படங்களும் இணைக்கப்பட்ட அனைத்து சாதனங்களிலும் iCloud "புகைப்பட நூலகத்திலிருந்து" நிரந்தரமாக அகற்றப்படும்.